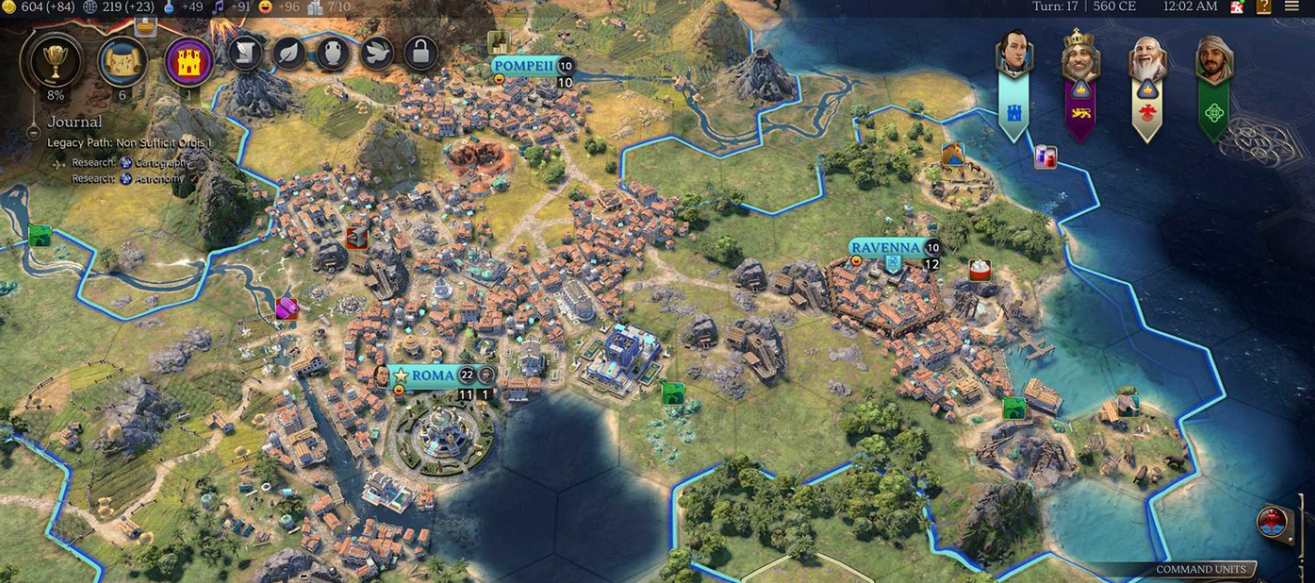Научно-фантастический ролевой экшен Starfield полностью наследует технические особенности всех игр от Bethesda Softworks. Игра предоставляет игрокам масштабный открытый мир с возможностью исследования космоса и самых далеких планет, однако на вашем пути могут стать неприятные проблемы с производительностью и отсутствием самых элементарных настроек. В этом руководстве мы комплексно разберем все возможности улучшения технической составляющей Starfield.
Оригинальная Starfield имеет весьма скудные возможности по настройке графики и других аспектов игры. В ролевом экшене нет даже привычной регулировки FOV, что делает прохождение на ПК очень неудобным. К счастью, вопрос производительности игры можно решить самостоятельно. Вы можете улучшить оптимизацию Starfield, изменить практически любой параметр игры и установить мод на прибавку FPS. Ниже мы расскажем про все ваши возможности в Starfield.
Правильные настройки ПК перед запуском Starfield
Starfield открывает перед вами огромный космический мир, поэтому поблажек в сторону конфигурации вашего железа ждать не стоит. Обязательно ознакомьтесь с актуальными системными требованиями игры, которые вы можете проверить на странице игры. Для запуска проекта вам потребуется видеокарта уровня AMD Radeon RX 5700 / NVIDIA GeForce 1070 Ti или выше, вместе с достаточно производительным процессором. Starfield очень критично нуждается в первую очередь в производительном ЦП.
Если ваш ПК соответствует установленным рамкам, вам следует проделать несколько простых подготовительных действий на вашей операционной системе. Они помогут повысить общую стабильность Starfield, снизив вероятность сбоев и увеличив производительность. Эти настройки также будут полезны для других игр:
- Установите актуальные драйвера для видеокарты — о новых драйверах можно узнать на официальных сайтах NVIDIA GeForce или AMD Radeon. Обязательно выполните установку, если новая версия будет доступна для вас, в них могут присутствовать важные улучшения.
- Включите “Игровой режим” на Windows 10 или Windows 11. Воспользуйтесь поиском в панели задач и в поле введите “Включить режим игры”. Откройте новое окно настроек, а затем активируйте “Игровой режим”, переключив ползунок.
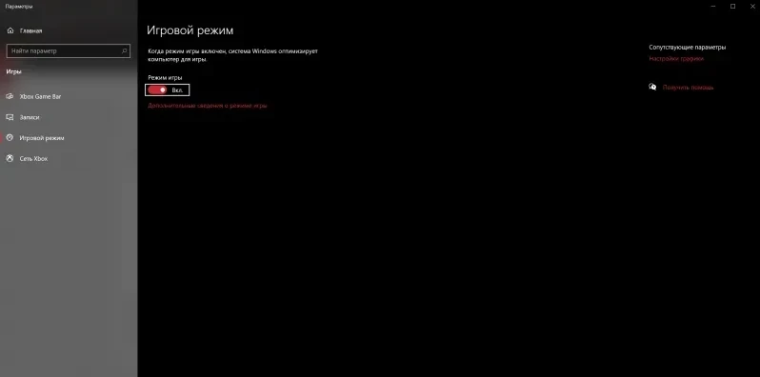
Перейдите в настройки вашей видеокарты и активируйте высокую производительность GPU. Это можно сделать через Панель управления NVIDIA или его аналог от Radeon. В разделе “Регулировка настроек изображения с просмотром” установите ползунок на значение “Производительность”. В настройках “Управление параметрами 3D” также примените следующие параметры:
- Включите анизотропную фильтрацию;
- “Сглаживание режим” выберите “Замещение настроек приложения”;
- “Сглаживание-прозрачность” выберите “8х (избыточная выборка)”;
- Включите DSR.
Перед запуском Starfield также строго рекомендуется закрыть все фоновые изображения и отключить приложения, использующее оверлей. Игра забирает чрезвычайно много мощностей вашего ЦП и активные на фоне программы могут привести к зависаниям.
Вне зависимости от видеокарты и процессора описанные выше действия должны благоприятно отразиться на стабильности Starfield, хотя это не спасает от внутриигровых ошибок.
Лучшие настройки графики в игре
Starfield обладает весьма скромными параметрами, позволяющими изменять графику или другие настройки игры. Вы можете самостоятельно экспериментировать с доступными в игре настройками, однако их реальное влияние на производительность будет минимальным.

Для качественной картинки и хорошей производительности рекомендуются следующие настройки:
- Качество теней – высокие
- Освещение – ультра
- Отражения – высокие
- Качество частиц – среднее
- Объемное освещение – среднее
- Плотность толпы – высокое
- Масштабирования – исходя из ваших предпочтений
- Размытие – выкл
- Качество GTAO – высокое
- Качество травы – ультра
- Контактные тени – средние

Выше вы можете увидеть, как будет выглядеть игра с лучшими настройками графики.
Оптимизация игры – повышения производительности Starfield
Для более глубокой настройки игры, вам потребуется взаимодействовать с файлом конфигурации Starfield. Этот файл позволяет очень точно настраивать каждый визуальный аспект RPG, начиная с разрешения и заканчивая детализацией текстур.

Конфигурации INI-файла
Чтобы найти этот файл, нужно перейти в основной каталог игры. Зайдите в библиотеку Steam, щелкните правой кнопкой мыши на Starfield > Управление > Посмотреть локальные файлы. Здесь вы найдете файлы конфигурации для каждого пресета графических настроек: Low, Medium, High и Ultra.
Определитесь, на каком пресете графики вы будете играть, и откройте его с помощью обычного блокнота. Например, если вы играете на Низком (Low), то нужно открыть файл Low.ini в папке с игрой. Здесь вы можете менять любой параметр по своему усмотрению. Ниже, под спойлером, мы указали оптимизированные настройки, которые повысят производительность:
Для слабых ПК – низкий пресет:
[Shadows]
fShadowCascadeSplitDistance0=6.0
fShadowCascadeSplitDistance1=10.0
fShadowCascadeSplitDistance2=46.0
fShadowCascadeSplitDistance3=380.0
uTerrainShadowMapSize=256
uShadowMapCount4096=0
uShadowMapCount2048=0
uShadowMapCount1024=16
uShadowMapCount896=16
uShadowMapCount512=44
uShadowMapCount256=128
uShadowMapCount128=128
uDirectionalLightShadowMapResolution=896
uFocusShadowResolution=896
uShadowFilteringQuality=0
uShadowFilteringTransparencies=0
bContactShadowsEnabled=0
uTotalDynamicShadowMapRenderCount=12
uAdditionalDynamicOnlyLightsBudget=0
[Grass]
fGrassStartFadeDistance=86.0
fGrassRandomCullFactor=2.6
fGrassStartRandomCullDistance=10.0
uGrassMeshInstanceCullingSSFootprint=12Для средних ПК – Средний пресет:
[Grass]
fGrassStartFadeDistance=140.0
fGrassRandomCullFactor=2.2
uGrassMeshInstanceCullingSSFootprint=12
[Shadows]
fShadowCascadeSplitDistance0=7.0
fShadowCascadeSplitDistance1=22.0
fShadowCascadeSplitDistance2=60.0
fShadowCascadeSplitDistance3=400.0
uTerrainShadowMapSize=512
uShadowMapCount4096=0
uShadowMapCount2048=4
uShadowMapCount1536=4
uShadowMapCount1024=16
uShadowMapCount512=36
uShadowMapCount256=128
uShadowMapCount128=128
uDirectionalLightShadowMapResolution=1536
uFocusShadowResolution=1024
uShadowFilteringQuality=0
uShadowFilteringTransparencies=0
bContactShadowsEnabled=1
uTotalDynamicShadowMapRenderCount=16
uAdditionalDynamicOnlyLightsBudget=1Для мощных ПК – Высокий пресет:
[Grass]
fGrassStartFadeDistance=180.0
fGrassRandomCullFactor=1.75
uGrassMeshInstanceCullingSSFootprint=0
[Shadows]
fShadowCascadeSplitDistance0=9.0
fShadowCascadeSplitDistance1=24.0
fShadowCascadeSplitDistance2=68.0
fShadowCascadeSplitDistance3=480.0
uTerrainShadowMapSize=1024
uShadowMapCount4096=0
uShadowMapCount2048=8
uShadowMapCount1920=8
uShadowMapCount1792=8
uShadowMapCount1024=16
uShadowMapCount512=32
uShadowMapCount256=128
uShadowMapCount128=128
uDirectionalLightShadowMapResolution=1920
uFocusShadowResolution=1792
uShadowFilteringQuality=1
uShadowFilteringTransparencies=0
bContactShadowsEnabled=1
uTotalDynamicShadowMapRenderCount=22
uAdditionalDynamicOnlyLightsBudget=3
bDirectionalShadowmapsUseLODFade=1Ультра пресет:
[Grass]
fGrassStartFadeDistance=200.0
fGrassRandomCullFactor=0.75
fGrassStartRandomCullDistance=50.0
uGrassMeshInstanceCullingSSFootprint=0
[Shadows]
fShadowCascadeSplitDistance0=10.0
fShadowCascadeSplitDistance1=28.0
fShadowCascadeSplitDistance2=90.0
fShadowCascadeSplitDistance3=580.0
uTerrainShadowMapSize=1536
uShadowMapCount4096=4
uShadowMapCount3072=4
uShadowMapCount2816=4
uShadowMapCount2048=10
uShadowMapCount1536=10
uShadowMapCount1024=16
uShadowMapCount512=32
uShadowMapCount256=128
uShadowMapCount128=128
uDirectionalLightShadowMapResolution=3072
uFocusShadowResolution=2816
uShadowFilteringQuality=2
uShadowFilteringTransparencies=1
bContactShadowsEnabled=1
uTotalDynamicShadowMapRenderCount=28
uAdditionalDynamicOnlyLightsBudget=3
bDirectionalShadowmapsUseLODFade=1Для очень слабых ПК – Steam Deck:
[SAO]
fGTAORadius=0.0
fGTAOPower=0.0
fGTAOMaxAttenuationDistance=0
fDistantAOMidSAORadius=0
fDistantAOMidMaxAttenuationDistance=0
fDistantAOMidPower=0
fDistantAOMidBetaThicknessCorrection=0
fDistantAOFarSAORadius=0
fDistantAOFarMaxAttenuationDistance=0.0
fDistantAOFarPower=0
fDistantAOFarBetaThicknessCorrection=0
[Grass]
fGrassStartFadeDistance=86.0
fGrassRandomCullFactor=2.6
fGrassStartRandomCullDistance=10.0
uGrassMeshInstanceCullingSSFootprint=12
[Shadows]
fShadowCascadeSplitDistance0=4.0
fShadowCascadeSplitDistance1=10.0
fShadowCascadeSplitDistance2=25.0
fShadowCascadeSplitDistance3=300.0
uTerrainShadowMapSize=8
uShadowMapCount4096=0
uShadowMapCount2048=0
uShadowMapCount1024=4
uShadowMapCount512=4
uShadowMapCount256=2
uShadowMapCount128=1
uDirectionalLightShadowMapResolution=8
uFocusShadowResolution=8
uShadowFilteringQuality=0
uShadowFilteringTransparencies=0
bContactShadowsEnabled=0
uTotalDynamicShadowMapRenderCount=2
uAdditionalDynamicOnlyLightsBudget=0
[Reflections]
uReflectionsResolution=64
uReflectionProbeFacesToRenderPerFrame=2
uReflectionProbeArraySize=16
[Terrain]
bEnableStochasticTiling=0
bEnableStochasticTilingDominantPlane=0
bEnableTerrainPlanarMapping=0
fTerrainDisplacementErrorThreshold=1.0
bEnableDisplacementMapping=0
bEnableTerrainTessellation=0Вы можете скопировать и вставить указанные выше значения или изменить их самостоятельно в файле конфигурации. Как только вы закончите редактировать файл, обязательно сохраните его и закройте. Запустите игру и смените внутриигровые настройки на любой другой пресет, а затем установите пресет, который был отредактирован. Это необходимо, чтобы изменения применились в игре.
Моды на оптимизацию
Если вы не желаете погружаться в настройку файлов конфигурации или этой возможности вам недостаточно, можно обратиться к пользовательским модификациям. На нашем сайте в разделе “Файлы” существуют удобные категории “Графика” и “Оптимизация”, на которых собраны файлы, позволяющие настроить Starfield по своему вкусу.

Мы рекомендуем обратить внимание на следующие моды для Starfield:
- DLSS 2/XESS — заменяет масштибрование FSR 2;
- Исправление блеклых и тусклых цветов в игре — улучшает цветоперадачу в игре;
- Starfield Performance — специальный мод с оптимизированными текстурами;
- DLSS 3 — добавляет поддержку новой технологии масштбаирования с поддержкой генерации кадров.
- Буст производительности — уже готовые настройки для повышения производительности.
Дополнительные настройки Starfield: как изменить FOV, чувствительность мыши и многое другое
Для продвинутых настроек в Starfield вам придется изменять файлы конфигурации игры. Игра не позволяет через меню изменять некоторые параметры, поэтому их корректировать необходимо вручную. Если вы намерены вносить дополнительные настройки в игру, вам нужно найти файл StarfieldPrefs.ini, который находится по пути C:\Users<Имя_пользователя>\Documents\My Games\Starfield. Файл автоматически создается при первом запуске игры.
Щелкните правой кнопкой мыши на файле StarfieldPrefs.ini и выберите “Изменить”. Если вы используете Windows 11, то для открытия кнопки “Изменить” может потребоваться нажать кнопку “Показать дополнительные опции”. Или откройте его в выбранном вами файловом редакторе, например, VS Code, блокнот и т. д. Ниже мы указали настройки и рекомендуемые значения для них.

Скорость тангажа и рысканья
В файле StarfieldPrefs.ini найдите раздел [Controls].
Затем добавьте/измените следующие четыре строки с рекомендуемыми значениями:
[Controls]
fIronSightsLookSpeedPitch=0,9
fIronSightsLookSpeedYaw=0.9
fIronSightsPitchSpeedRatio=0.9
fPitchSpeedRatio=0,9
fLookSpeedPitch=0,8
fLookSpeedYaw=0,8Чувствительность мыши к направлению движения
В файле StarfieldPrefs.ini добавьте новую строку и вставьте в нее следующий текст в разделе [Controls].
[Controls].
fMouseHeadingSensitivity=X
Здесь у вас есть два варианта: либо использовать чувствительность из прошлых игр (например, FO4), либо сконвертировать чувствительность. Чувствительность из FO4 должна подойти, но если у вас ее нет или вы хотите настроить ее заново, выполните следующие шаги.
Ппределите чувствительность по Aim Lab. Если у вас нет Aim Lab, найдите комфортную внутриигровую чувствительность в другой игре и с помощью калькулятора чувствительности пересчитайте ее (с учетом DPI вашей мыши). Затем воспользуйтесь формулой пересчета: Чувствительность Starfield = (чувствительность Aim Lab) x 0,2
Пример: Если чувствительность Aim Lab равна 0,15, то чувствительность Starfield составит:
(0.15) x (0.2) = 0.03
После того как вы узнали свою чувствительность Starfield, введите ее в пять строк, которые вы нашли или создали в том же выбранном файле настроек в разделе [Controls]:
[Controls].
fMouseHeadingSensitivity=0,03
Отрегулируйте при необходимости.Изменение FOV
Для того чтобы исправить FOV, особенно при игре на широком экране, добавьте/измените следующие строки в соответствующих разделах файла:
Display settings, внутри файла StarfieldPrefs.ini:
[Display]
fDefaultFOV=110
fDefaultWorldFov=110
fDefault1stPersonFOV=110
Настройки камеры, внутри StarfieldCustom.ini:
[Camera]
fFPWorldFOV=110
fTPWorldFOV=110
Настройки полетной камеры, внутри StarfieldCustom.ini:
[FlightCamera]
fFlightCameraFOV=110
Файл StarfieldCustom.ini возможно потребуется создать. Для этого щелкните правой кнопкой мыши внутри папки и выберите «Создать» > «Текстовый документ» и назовите его StarfieldCustom.ini . Затем откройте его в любом редакторе.Эксклюзивный полноэкранный режим
Если вы хотите играть не в полноэкранном режиме без полей, а просто в полноэкранном, попробуйте воспользоваться следующими настройками в файле StarfieldPrefs.ini:
[Display]
bBorderless=0
bFull Screen=1Автосохранение чаще
Если вы хотите чаще выполнять автосохранение, добавьте/измените эти настройки со значением в количестве минут в файле StarfieldPrefs.ini:
[SaveGame]
fAutosaveEveryXMins=2.0000