
В пошаговой ролевой игре Baldur’s Gate 3 разработчики из студии Larian постарались над оптимизацией. Большую часть времени игра показывает высокий FPS даже на бюджетном ПК, и при этом нет других технических проблем с производительностью, как часто бывает в других играх. Тем не менее у вас еще остается большой простор для повышения оптимизации игры путем простых действий. В этом руководстве мы разберем графические параметры Baldur’s Gate 3 и расскажем о лучших настройках для высокой производительности.
На этой странице вы найдете простые рекомендации, которые позволят повысить производительность в Baldur’s Gate 3 и лучше разобраться с настройками игры. Кроме этого здесь вы узнаете, как можно пропустить лаунчер игры и запустить Baldur’s Gate 3 на Steam Deck.
Настройки ПК перед запуском Baldur’s Gate 3
Как и с любой современной игрой, ваш ПК необходимо подготовить к ее запуску. В Baldur’s Gate 3 достаточно скромные системные требования, однако мы рекомендуем внимательно ознакомиться с ними и убедиться, что ваша конфигурация соответствует указанным параметрам. Даже на очень слабом железе вы можете запустить игру и комфортно ее проходить. Для этого вам нужно провести некоторые настройки в вашей Windows.

Ниже вы можете найти универсальные советы по настройке вашей операционной системы, которые не только помогут с оптимизацией в Baldur’s Gate 3, но и будут полезны для любых других игр.
- Проверьте и установите актуальные драйвера для видеокарты — о новых драйверах можно узнать на официальных сайтах NVIDIA GeForce или AMD Radeon. Обязательно выполните установку, если новая версия будет доступна для вас, в них могут присутствовать важные исправления.
- Включите “Игровой режим” в Windows 10 или Windows 11. Воспользуйтесь поиском в панели задач и в поле введите “Включить режим игры”. Откройте новое окно настроек, а затем активируйте “Игровой режим”, переключив ползунок.
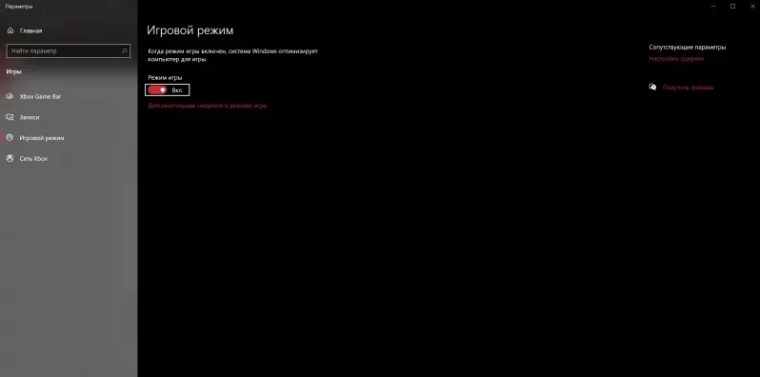
Также перейдите в настройки вашей видеокарты, где необходимо включить высокую производительность. Это можно сделать через Панель управления NVIDIA или его аналог от Radeon. В разделе “Регулировка настроек изображения с просмотром” установите ползунок на значение “Производительность”. В настройках “Управление параметрами 3D” также примените следующие параметры:
- Включите анизотропную фильтрацию;
- “Сглаживание режим” выберите “Замещение настроек приложения”;
- “Сглаживание-прозрачность” выберите “8х (избыточная выборка)”;
- Включите DSR.
Вне зависимости от видеокарты и процессора описанные выше действия должны повысить производительность Baldur’s Gate 3. Также вам стоит обязательно устанавливать игру на SSD и перед непосредственным запуском закрывать все фоновые приложения, особенно Discord (только на очень слабых ПК).
Лучшие настройки графики для Baldur’s Gate 3 — максимум FPS и качество картинки
В Baldur’s Gate 3 реализовано достаточно обширное количество визуальных настроек, которые влияют на качество картинки и общую производительность. Для вашего ПК всегда можно подобрать индивидуальные параметры, которые соответствовали бы вашим ожиданиям в производительности и качестве изображения. Тем не менее, мы рекомендуем отталкиваться всё-таки от наших рекомендаций. Ниже вы можете найти список самых значимых настроек графики в Baldur’s Gate 3, которые позволят повысить количество FPS.
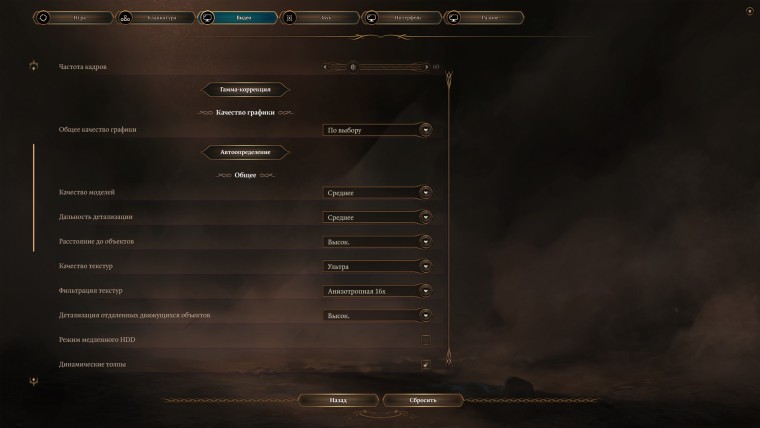
Лучшие настройки графики для Baldur’s Gate 3:
- Запуск игры DirectX 11 или Vulcan — это индивидуальная настройка, которую лучше протестировать на личном опыте. DirectX больше подходит для видеокарт NVIDIA и показывает больше FPS. Запуск игры на Vulcan подходит для старых версий видеокарт и отличается более стабильным FPS без просадок.
- Видеоадаптер — убедитесь, что там указана ваша производительная видеокарта. Это очень актуально для запуска игры на ноутбуке.
- Разрешение — используйте ваше родное разрешение монитора. Для повышения производительности вы можете снизить этот параметр до 1280 x 720.
- Видеорежим — используйте Полный экран. На других значениях были замечены небольшие заикания, которые не зависят от производительности системы.
- Вертикальная синхронизация — отключить. Используйте её только в том, случае если вы видите на экране разрывы изображения. Активация функции снижает производительность.
- Ограничения частоты кадров — выберете желаемое значения FPS, чтобы сэкономить ресурсы ПК.
- Качество моделей — Средний. Высокий снижает FPS и при этом практически не отличается от среднего параметра по качеству изображения.
- Дальность детализации — Средний или Низкий для слабых ПК. Максимальное значение снижает производительность и дает ощутимого улучшения картинки.
- Расстояние до объектов — Средний. Сильного влияния параметра на производительность не обнаружено.
- Качество текстур и Фильтрация текстур — Зависит от объема видеопамяти вашей видеокарты. Чем мощнее GPU, тем выше параметры можно ставить (не забывайте про установленное разрешение). Для примера, GeForce RTX 2070 SUPER отлично справляется с пресетом Ультра при разрешении в 2К или ниже.
- Детализация отдаленных движущихся объектов — Не выставляйте выше Среднего. Высокие значения снижают производительность и не сильно повышают качество изображения.
- Режим медленного HDD — Обязательно включите эту функцию, если игра не установлена на SSD.
- Динамические толпы — Отключите параметр при игре на слабом ПК. Параметр сильно снижает производительность на малопроизводительных системах.
- Раздел Освещение (Качество теней, Качество облаков, Качество тумана) — для максимального FPS установите параметр на Низкий. Для комфортной игры в целом хватает Среднего значения. Высокий — имеет смысл только если вы уверены в своей видеокарте.
- DLSS — Включите для повышения производительности на видеокартах NVIDIA. Не рекомендуется ставить ниже пресета Качество. На балансе и производительности возникает сильное размытие.
- AMD FSR 1.0 — рекомендуется дождаться более новой версии FSR и включать для повышения производительности.
- Сглаживание — Нет. Другие параметры вызывают сильно заметное размытие.
- Затенение фонового света — можете отключить для повышения FPS, но это снизит качество картинки.
- Глубина резкости — отличите, чтобы убрать размытие в игре.
- Сумеречные лучи, Свечение и Рассеяние света снизу — отключите для повышения FPS.
Как пропустить лаунчер Larian
Чтобы отключить появления лаунчера перед каждым запуском игры, проделайте следующее:
- Перейдите в библиотеку Steam и щелкните правой кнопкой мыши Baldur’s Gate 3
- Выберете “Свойства” игры и в новом окне, где есть поле Параметры запуска, встать это:
–skip-launcher - Запустите игру, как делаете это обычно. Лаунчер больше не должен появляться.
Запуск игры на Steam Deck
Рекомендуется установить Proton Experimental, который находится в Настройках игры > Свойства > Совместимость > Выбрать “Принудительно использовать определенный инструмент совместимости с игрой Steam” > Proton 8.0.3. Также рекомендуется установить схему контроллера в положение Official Layout for Baldur’s Gate 3 – Gamepad with Joystick Trackpad. Также рекомендуется установить для дисплея соотношение сторон: 16:9 и режим отображения: Fullscreen. Это можно установить в меню Параметры > Видео.
Если у вас возникли проблемы с производительностью на Steam Deck, убедитесь, что в параметрах видео по умолчанию установлено значение “среднее”, а для AMD FSR 1.0 установлен сбалансированный режим. Также важно проверить наличие обновлений программного обеспечения в системных настройках, чтобы ваш Steam Deck был в актуальном состоянии, особенно при наличии обновлений производительности и стабильности.




