
Ремейк Resident Evil 4 представляет игрокам полностью переработанный взгляд на оригинальную игру, которая была выпущена еще в 2005 году. Новая версия экшена соответствует всем стандартам качества графики, однако вместе с этим и добавляет новых проблем. В этом руководстве мы собрали гайд с полезными рекомендациями по оптимизации Resident Evil 4.
Во время прохождения Resident Evil 4 на ПК у вас могут возникнуть проблемы с производительностью и другие сбои, которые могут привести к нежелательным вылетам из игры или даже повредить ваше сохранение. Ниже мы поделимся лучшими настройками графики для игры, которые обеспечат превосходную картинку и стабильный FPS. А также расскажем, как исправить самые распространённые ошибки в игре и активировать технологию DLSS.
Настройки ПК перед запуском ремейка Resident Evil 4
Прежде чем приступать к оптимизации ремейка Resident Evil 4, следует подготовиться к правильному запуску игры. Большинство проблем связанных с производительностью и вылетами, связаны из-за игнорирования первичной настройки вашего ПК. Перед началом игры вам следут установить некоторые важные настройки в Windows, что положительно отразиться на работоспособности Resident Evil 4 и других новых игр.

Перед запуском ремейка Resident Evil 4, рекомендуется сделать следующие:
- Установите новые драйвера для видеокарты — проверьте наличие драйверов на официальных сайтах NVIDIA GeForce или AMD Radeon. Обязательно выполните установку, если новая версия будет доступна для вас.
- Активируйте “Игровой режим” в Windows 10 и Windows 11. Для этого, воспользуйтесь поиском в панели задач и в поле введите “Включить режим игры”. Откройте новое окно настроек и активируйте “Игровой режим”, если он не активен.
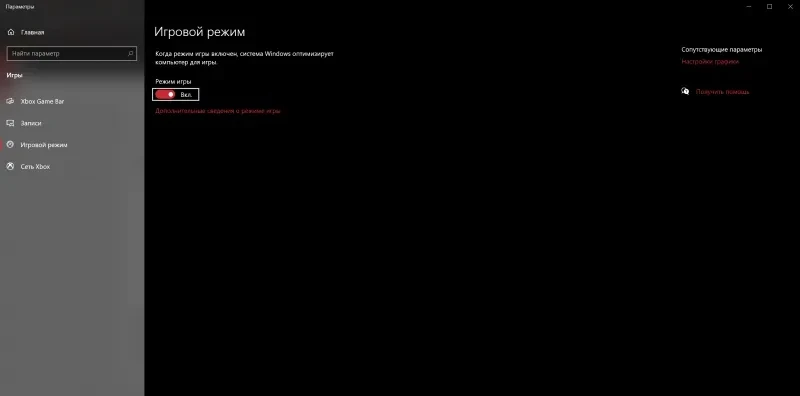
Включите высокую производительность. Через Панель управления NVIDIA или его аналог от Radeon и перейдите в раздел “Регулировка настроек изображения с просмотром”. Установите ползунок на значение “Производительность”.
Описанные выше действия улучшат общую стабильность игры на любом ПК, вне зависимости от видеокарты и процессора. Данные действия не обязательны к выполнению, но могут сделать запуск игры комфортнее для вас и легче для системы.
Оптимизированные настройки графики для ремейка Resident Evil 4
В обновленном издании Resident Evil 4 представлены обширные настройки графики, которые позволяет в полной мере персонализировать игровые элементы и добиться отличной производительности на любом ПК. Ниже мы обратим внимание на самые эффективные визуальные параметры, которые больше всего потребляют мощность вашего ПК и их изменения сильно повлияет на FPS.

Настройки графики в Resident Evil 4:
- Качество текстур — рекомендуется менять только в зависимости от объёма вашей видеопамяти. Низкий пресет сильно снизит качество картинки, но прибавит 5% к производительности.
- Качество сетки — особо не влияет на производительность, однако рекомендуется снизить эти значения при игре на слабом ЦП.
- Качество теней — ультра качество визуально не сильно отличается от других пресетов, но забирает у вас 10-15 FPS.
- Кэш теней — позволяет избавиться от заиканий при переходах локации, а также повышает FPS в темных зонах.
- Рассеянное затенение — визуально не улучшает картину, но потребляет производительноть, функцию лучше отключить на слабых ПК.
- Объемное освещение, Освещение частиц, Свечение и Отражения в экранном пространстве — для сохранение отличной картинке эти функции можно включить и оставить на “низком” пресете. Чтобы еще больше добавить производительность, их лучше выключить.
- Детализация волос — отключение функции позволяет прибавить 10-5 FPS.
- Расчленение тел, Неисчезающие тела и Физика тел и анимация врагов — рекомендуется отключать на слабых процессорах или если вы встречаете вылеты без ошибок.
- Размытость в движении — на ПК выглядит плохо и при этом потребляет несколько кадров в секунду, параметр лучше отключить.
- Качество дождя — в диапазоне настроек влияет примерно на 5-10 FPS, но сильно отражается на качестве картинки во время сцен с дождем.
- Детализация окружения — отключение может прибавить почти 10 FPS в зависимости от вашей системы, но заметно отразиться на объеме объектов.
- FidelityFX Super Resolution 1 или FidelityFX Super Resolution 2 — позволяет применить технологию масштабирования в игре для повышения FPS. Пресеты ниже баланса будут визуально выглядит заметно хуже средних настроек. Данную опцию лучше включать с высоким качеством или только на очень слабых ПК.
Как исправить вылеты из игры
На данный момент ремейк Resident Evil 4 не страдает от критических сбоев в игре, однако вылеты все еще могут быть серьезной проблемой для прохождения. Игроки чаще всего встречаются с ошибкой “Извините, что-то пошло не так” (Sorry Something Went Wrong) и вылетом прямо на запуске игры. Ниже мы разберем известные способы решения этих проблем.

Если во время запуска Resident Evil 4 вы встретили ошибку “Извините, что-то пошло не так” (Sorry Something Went Wrong), вам следует заняться переустановкой проекта на свой ПК. Она может возникнуть после скачивания патчей или во время прохождения одной из глав. Чтобы исправить проблемы игру можно не переустанавливать, но потребуется сделать следующее:
- Перейдите в каталог установки программы Steam. Например, C:\Program Files (x86)\Steam
- Создайте другую папку с файлами Steam за пределами исходной, вставив копию приложения steam.exe в новую папку
- Полностью закройте Steam и откройте программу через новую папку
- Перейдите в исходную папку Steam (C:\Program Files (x86)\Steam\steamapps\common) и вырежьте каталог Resident Evil 4
- В недавно созданном каталоге Steam создайте папку common и вставьте туда папку Resident Evil 4.
- Откройте Steam в новой папке с тем же файлом приложения steam.exe, который мы скопировали ранее
- Установите игру (она автоматически обнаружит файлы через некоторое время, вам не нужно будет переустанавливать игру, просто нужно выполнить этот процесс, чтобы играть в нее).
Исправление вылета в ремейке Resident Evil 4 после логотипов:
Если ваша игра вылетает при запуске после начальных логотипов и не даёт вам даже попасть в меню, вам необходимо заменить один из оригинальных файлов игры. Скачайте модификацию RE Framework. Вы можете просто установить мод или воспользоваться лишь нужным файлом. Из каталога RE Framework скопируйте “dinput8.dll”, где находится “RE4.exe” и вставьте его в каталог игры на вашем ПК.
Как включить DLSS в ремейке Resident Evil 4
По умолчанию ремейк Resident Evil 4 поддерживает только технологию масштабирования от AMD — FidelityFX Super Resolution. Активировать другие технологии можно только с помощью сторонних модов для игры.
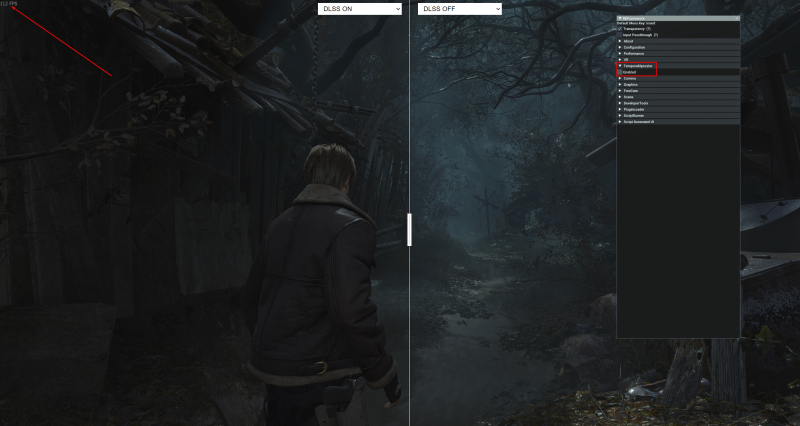
Чтобы включить DLSS в Resident Evil 4, вам необходимо:
- Скачать и установить RE Framework.
- Скачать последнюю версию DLSS и переместите распакованный файл в папку RESIDENT EVIL 4\reframework\plugins.
- Начните игру
- Слева вы можете видеть меню ReFramework, его можно переключать с помощью клавиши “Insert”.
- В меню вы можете увидеть параметр TemporalUpscaling. Нажмите, и теперь вам нужно переключить его на Enbale, после чего вы можете выбрать уровень качества DLSS.




