
Ваше удивительные приключения, сложные моральные выборы и убийства монстров в “Ведьмак 3” теперь можно сделать действительно памятными событиями, с помощью встроенного фоторежима. Данное нововведение появилось в улучшенной версии The Witcher 3: Wild Hunt на ПК и консолях вместе с новым квестом и снаряжением. В этом гайде мы расскажем, как использовать фоторежим в игре.
Встроенный фоторежим в The Witcher 3: Wild Hunt обладает большим количеством возможностей. С его помощью вы можете сделать даже самый банальный скриншот, намного лучше. Кадры сделанные с помощью фоторежима позволяют компенсировать низкие настройки графики и создавать действительно интересные моменты из игры. Данное руководство поможет разобраться со всеми возможностями нового инструмента.
Как включить фоторежим в Ведьмаке 3
Фоторежим уже встроен в The Witcher 3: Wild Hunt и не требует установки сторонних модификаций или программ. Для его активации убедитесь, что ваша игра была обновлена до версии 4.00 или выше, которая также включает набор исправлений и улучшений.

Активировать фоторежим в “Ведьмаке 3” очень просто, и он работает так же, как и во многих других играх.
- Активировать фоторежим на консолях: R3 + L3 или LS + RS (одновременно)
- На ПК: нажмите U на клавиатуре.
Примечания: фоторежим доступен только на PS5, Xbox Series X/S и ПК. Данная функция не поддерживается на PS4, Xbox One или Switch.
Вызов фоторежима доступен только во время исследования открытого мира The Witcher 3: Wild Hunt. Активировать его время кат-сцен или диалогов не получится. Как только активируется фоторежим, игра становиться на паузу, позволяя управлять различными аспектами кадра.
Скриншоты, сделанные в фоторежиме, сохраняются в соответствующих местах.
- ПК: %userprofile%\Documents\The Witcher 3\screenshots
- PlayStation: Настройки > Память > Память системы > Галерея снимков и клипов > The Witcher 3
- Xbox: кнопка «Xbox» > Записать и поделиться > Недавние снимки экрана или клипы
Возможности фоторежима

После запуска фоторежима вы получите доступ к специальному меню, которое содержит отдельные разделы и дополнительные настройки улучшения скриншота. Подсказки по навигации и управления будет доступны прямо из меню фоторежима.
Основные элементы управление на ПК:
- W, A, S, D — Позволяет перемещать камеру.
- Колесико мыши — отделяет или приближает камеру
- Левая и правая кнопка мыши — вращают камеру
- Tab — скрывает или отображает интерфейс
- Пробел — сделать снимок экрана.
- Esc — выйти из фоторежима.
- Клавиши “Q” и “E” — навикация по разделам
- Клавиши стрелок — позволяют менять значения и перемещаться по параметрам
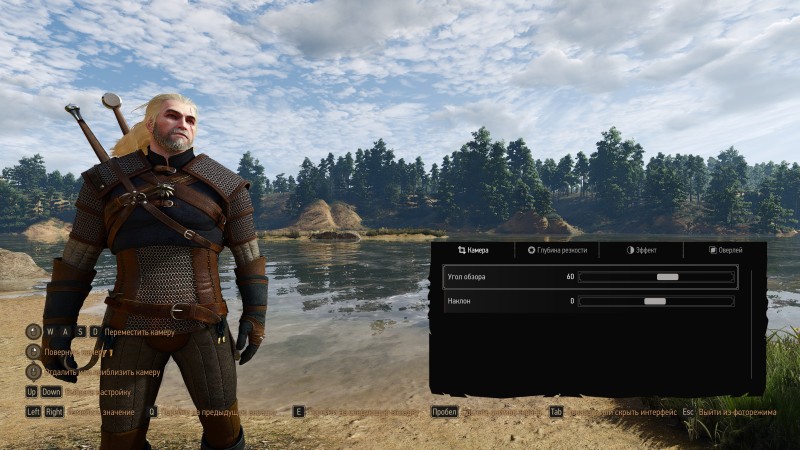
Раздел “Камера” включает двумя дополнительными настройками управлениям кадром:
- Угол обзора — меняет параметр поля отображения области, позволяя увеличивать или уменьшать области отображения.
- Наклон — позволяет наклонять в лево или в право камеру.
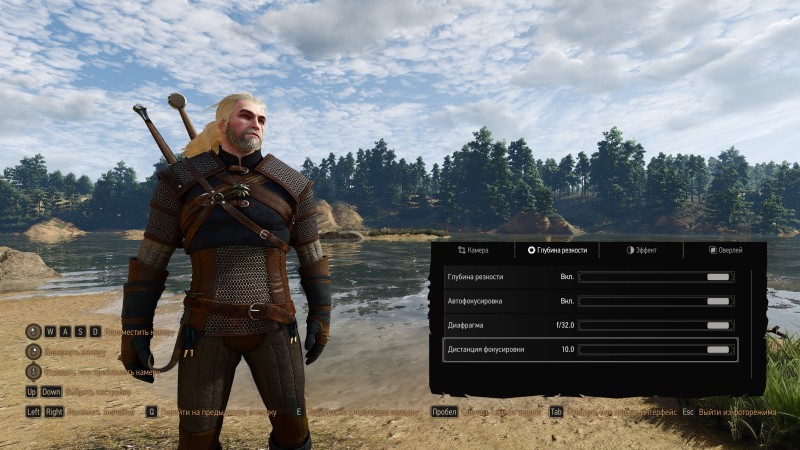
Раздел “Глубина резкости” содержит следующие настройки:
- Глубина резкости — отвечает за эффект глубины резкости, позволяя немного размыть объекты, расположенные на заднем фоне.
- Автофокусировка — применяет фокус на центральном объекте в кадре, которым будет выступать Геральт.
- Диафрагма — позволяет более точно отрегулировать эффект глубины резкости, а значит сильнее размыть фон или наоборот убрать размытие.
- Дистанция фокусировки — параметр регулирует дистанцию фокусировки цели, что позволяет сделать четким определённую область, а к остальным применить размытие.
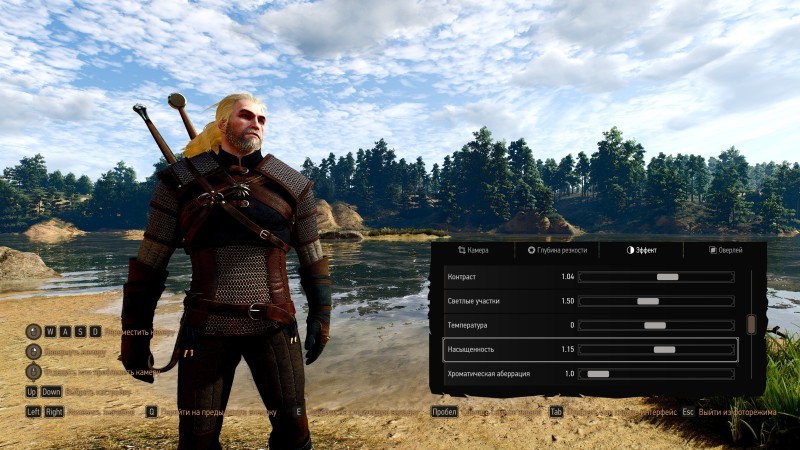
В разделе “Эффект” позволяет применить на скриншоте дополнительные эффекты:
- Выдержка — настройка отвечает за освещение сцены, чем выше параметр тем светлее скриншот.
- Контраст — повышает цветопередачу всех объектов в кадре.
- Светлые участки — регулирует настройку светлых участков на изображении.
- Температура — позволяет изменять оригинальный цвет.
- Насыщенность — Увеличить насыщенность для всех цветов в кадре.
- Хроматическая аберрация — добавляет эффект искажения.
- Зернистость — позволяет получить эффект, как на старых фотографиях.
В разделе “Оверлей, доступен только один параметр — Виньетка, который добавляет темные участки по краям скриншота.




