
Поскольку в следующем году Google Stadia закрывается, многие геймеры задаются вопросом, что будет с их многолетним прогрессом в библиотеке игр Stadia. К счастью, ваши сохранения в полной безопасности и могут быть легко перенесены на ПК! Вот как вы можете экспортировать и загружать свои игровые сохранения из своей учетной записи Stadia для использования в Steam или Epic Games на ПК (или Mac).
Как и в любом другом приложении или сервисе, предлагаемом Google, вы можете свободно экспортировать свои данные из Stadia с помощью Google Takeout. Вот краткое изложение того, как использовать Google Takeout для загрузки сохраненных игр и где их найти после экспорта.
Отправляйтесь в Google Takeout
Откройте веб-приложение Google Takeout и убедитесь, что вы вошли в учетную запись Google, которую используете в Stadia. Первое, что вам нужно сделать здесь, это нажать кнопку “Отменить выбор”, поскольку вам, вероятно, не нужны все данные вашей учетной записи Google, а только часть Stadia.
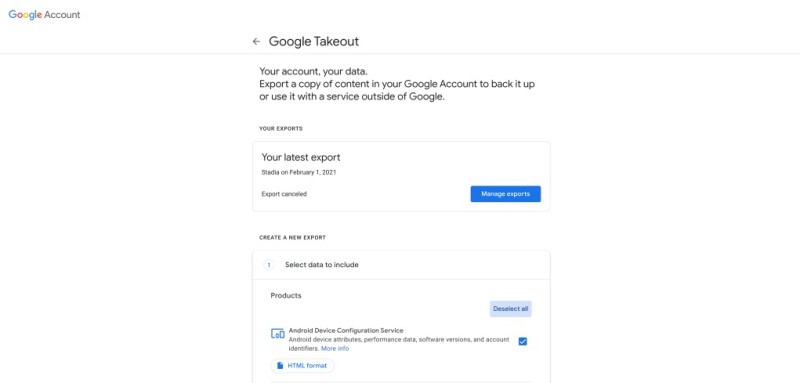
Найдите и выберите Stadia
Либо прокрутите список вниз, пока не найдете Stadia, либо используйте Ctrl-F для поиска на странице. Найдя его, установите флажок, чтобы выбрать, что вы хотите загрузить данные Stadia. Далее прокрутите вниз и нажмите кнопку “Следующий шаг”.
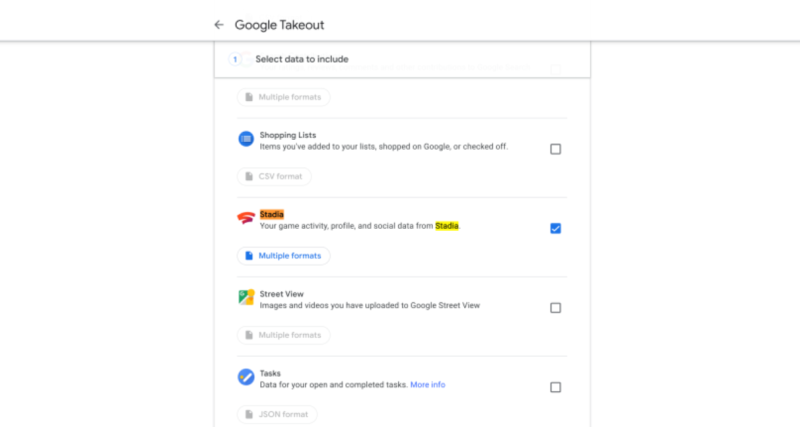
Выберите, как вы хотите загрузить данные
В раскрывающемся списке под “Способом доставки” вы можете выбрать, как вы хотите сохранить экспорт Stadia. По умолчанию вы получите их в виде ссылок по электронной почте, но вы можете сохранить их на Google Диске, Microsoft OneDrive или Dropbox.
Затем вам нужно выбрать формат для получения экспортированных данных Stadia. Настройки по умолчанию «.zip» и «2 ГБ», вероятно, являются вашими лучшими вариантами, но вы можете изменить их, если знаете, что делаете.
Подожди немного
Google Takeout — не быстрый процесс. В зависимости от размера вашего экспорта Stadia, который определяется количеством сохраненных скриншотов и видео, этот процесс может занять минуты, часы или даже дни. Но если вы не проходили все игры на планете стараясь запечатлеть все интересные моменты, то процесс займет 10-15 минут.
Загрузите резервную копию
Когда ваша резервная копия будет готова, вы должны получить электронное письмо со ссылками для загрузки ваших экспортированных данных Stadia из Google Takeout. Или, если вы выбрали резервное копирование в облачное хранилище, ваши файлы уже будут на месте.
В зависимости от того, сколько видео вы сохранили за эти годы, эта резервная копия может быть намного больше, чем вы ожидаете. Для удобства Google разделит ваши файлы на отдельные ZIP-файлы. И вот какой тут нюанс — сохранения не обязательно организованы в один и тот же файл (или даже письмо), поэтому вам нужно будет проверять каждое из них по отдельности.
Найдите свои сохранения
Откройте папку в которую вы разархивировали все то, что вам прислал сервис. Внутри откройте папку с надписью “Stadia”.
Далее вы увидите три папки: “USER”, “SOCIAL” и “GAMING”. Нас интересует последняя.
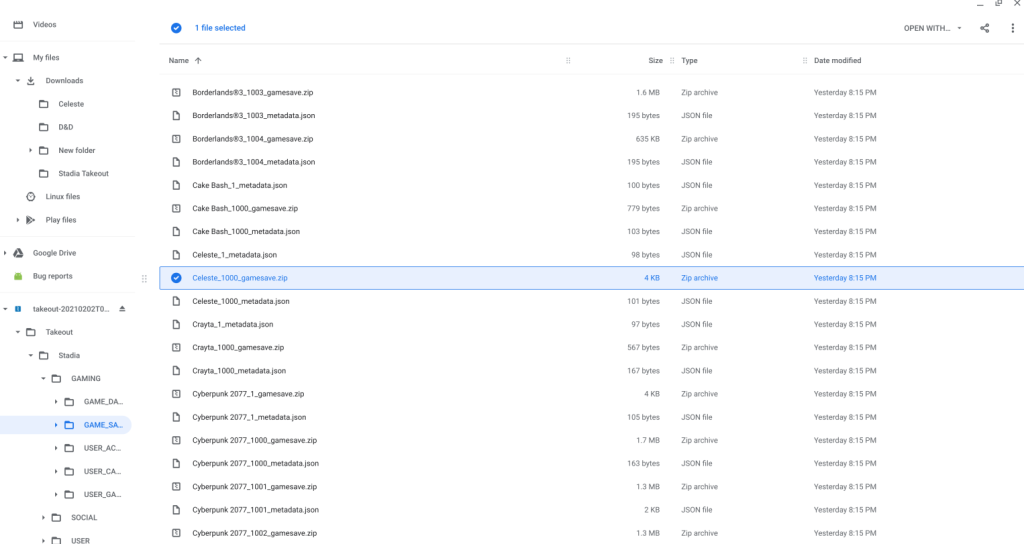
Здесь вы найдете еще пять папок. Идите вперед и откройте директорию с надписью “GAME_SAVE”. В этой папке вы найдете экспортированные сохранения для каждой игры Stadia, в которую вы когда-либо играли.
Найдите игру, для которой вы хотите скопировать сохранение — Celeste на скриншоте ниже — и найдите все zip-файлы с названием игры в них. Каждый из этих zip-файлов содержит одну сохраненную игру, а игры с несколькими автосохранениями, такие как, к примеру, Cyberpunk 2077 будут иметь несколько zip-архивов. В последнем случае zip-файл с наибольшим номером в имени, скорее всего, будет вашим самым последним файлом сохранения.
Импортировать сохранение
Этот шаг немного сложнее и будет сильно различаться от игры к игре. Все зависит от того, где именно должны храниться файлы сохранения для игры. Эту информацию можно найти на форумах или в описании у специальных сохранений, созданных другими игроками. Если продолжать рассматривать Cyberpunk 2077, то ваши сохранения игры должны находиться в пользовательской папке вашего ПК в папке “Saved Games\CD Projekt Red\Cyberpunk 2077”. Хотя на страницах поддержки разработчиков утверждается, что сохранения разных платформ несовместимы, в данном случае на это можно закрыть глаза.
Независимо от того, какую игру вы импортируете, вы, скорее всего, не сразу разблокируете все достижения, полученные на Stadia, но ваш сохраненный прогресс останется нетронутым.
Как перенести сохранения из Stadia в GeForce NOW
На данный момент GeForce NOW не может вручную копировать сохранения игр с вашего локального устройства в облако, вместо этого полагаясь на облачные резервные копии таких сервисов, как Steam и Epic Games. Так что если игра в облаке — это ваш единственный вариант, то придется засучить рукава.
Чтобы обойти это ограничение и продолжить играть в свои любимые игры из облака, вам потребуется временно использовать более продвинутый облачный сервис, такой как Shadow или PlutoSphere (они не бесплатны, но у второго есть почасовые тарифы). Эти сервисы дают вам доступ к полноценному компьютеру с Windows, на котором можно устанавливать большие игры.
После того, как вы установили необходимые игры на эту облачную машину, вы можете загружать резервные копии сохранений Stadia и управлять ими на этом ПК, а также копировать каждую из них в нужное место.
Затем вам нужно будет открывать каждую игру по отдельности и загружать резервную копию Stadia, чтобы убедиться, что она работает. Всё супер, но как сохранить игру? Нужно сделать новое сохранение, но уже после запуска через Steam или Epic Games. Таким образом они будут храниться уже не локально, а значит станут доступны и после запуска игры через GeForce NOW.




