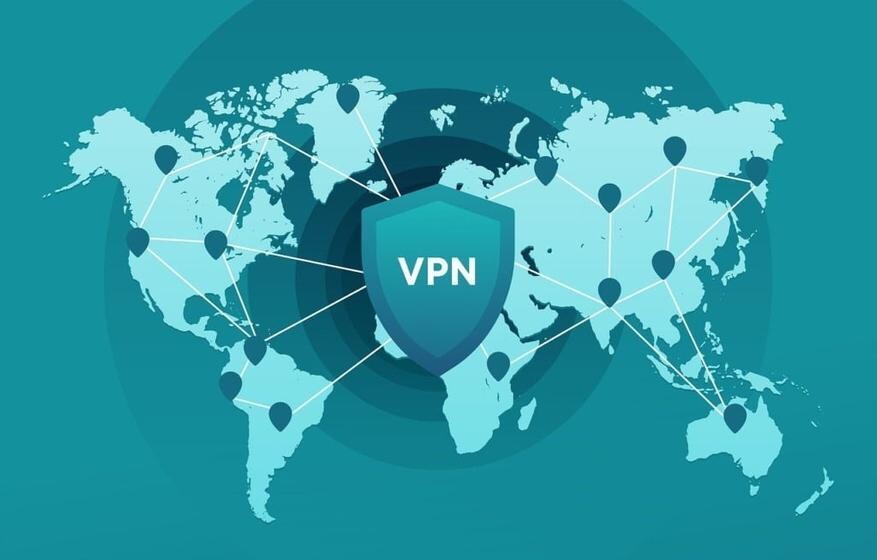Почему личный VPN лучше
В первую очередь, ваш сервер не смогут заблокировать. Во-вторых, VPN-подключение через свой сервер практически не отнимает заряд телефона, и никто извне не сможет получить доступ к вашей информации. Все максимально конфиденциально. И просто.
Пример способа #1:
Подготовка
Учтите, что делать все операции мы будем по ssh-подключению к серверу. Не бойтесь, это несложно, нужно будет всего лишь копировать и вставлять команды приведённые в статье, их немного. Но перед этим установите следующий софт:
– Putty (для SSH-подключения на старых версиях Windows. На десятки, на macOS и Linux можно использовать встроенный терминал)
– OpenVPN Client (для установки соединения ваших устройств с вашим сервером)
– FileZilla (программа понадобится для загрузки полученных VPN-ключей для их последующей установки)
После этого переходим к следующему, пожалуй, самому важному шагу.
Арендуем сервер
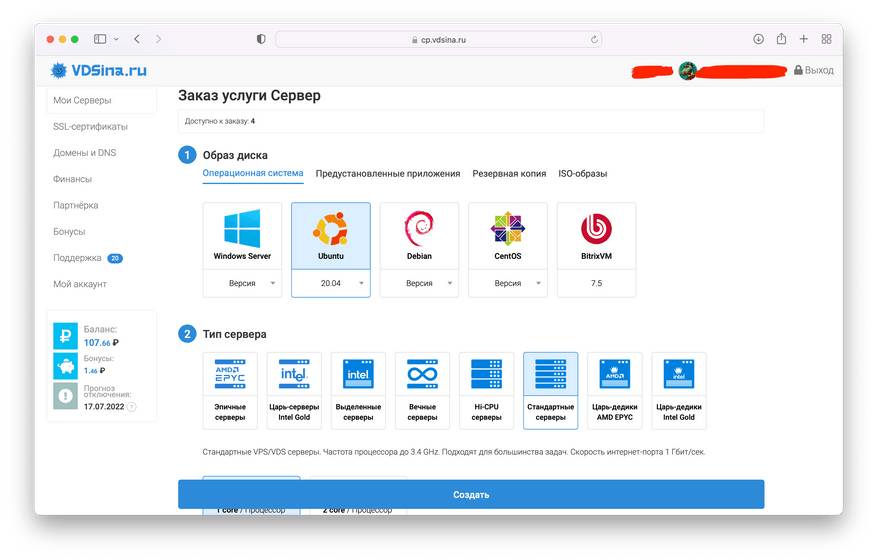
Сделать это вы можете где угодно, но имейте ввиду, что большинство платформ, вроде Amazon Web Services, Digitalocean и Google Cloud для граждан России не работают, так как не принимают оплату банковскими картами, выпущенными в РФ.
Поэтому я могу посоветовать провайдера VDSina . Стоимость аренды составит порядка 200 рублей в месяц.
VDSina принимает российские банковские карты, криптовалюты и электронные кошельки, вроде WebMoney и QIWI. Но вы можете воспользоваться и другим хостингом.
Настраивайте сервер по следующим параметрам:
В качестве операционной системы выберите Ubuntu 20.04
Тип сервера: стандартный
Тариф: 6,6 рублей в день (около 200 рублей в месяц, это хватит для VPN)
Локация: Амстердам
Опционально можете включить резервное копирование, оно стоит сверху еще 6 рублей в день, но позволяет в случае возникновения неполадок откатить всю программную начинку сервера к рабочему состоянию. В таком случае аренда обойдётся вам 300 рублей в месяц.
На этом все, переходим к следующему этапу
Устанавливаем VPN
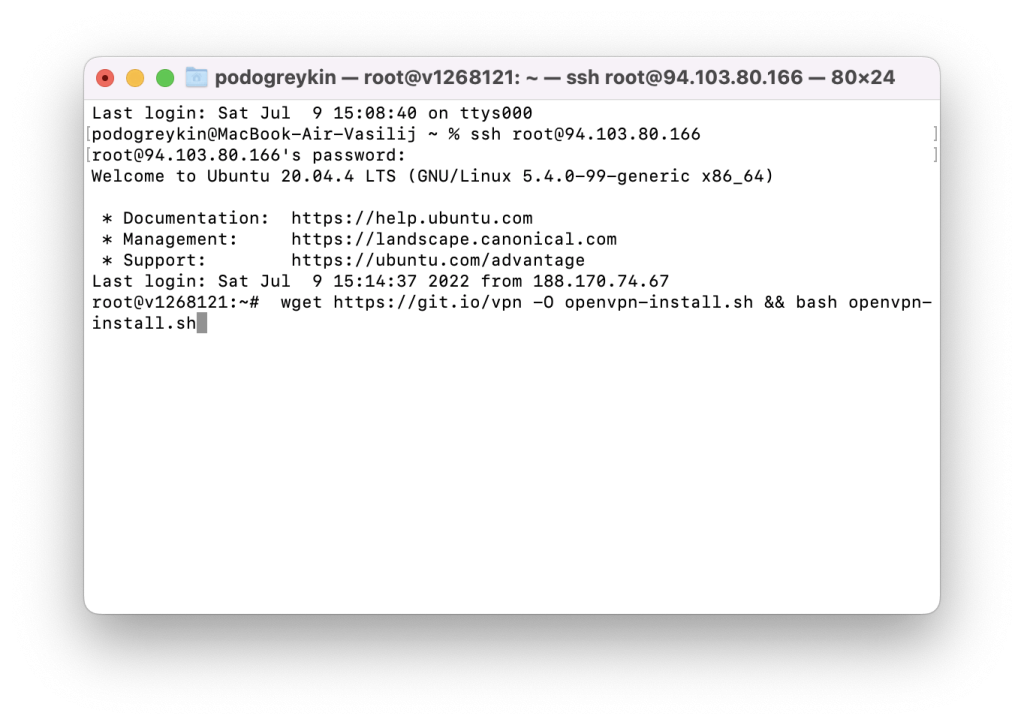
Для этого открываем терминал или Putty и вводим следующие команды. После ввода каждой команды нужно нажимать Enter:
1. ssh root@ip-адрес сервера (его можно найти в Поддержка/Тикеты)
2. Согласитесь с подключением — yes
3. После введите пароль сервера (его также можно найти в тикете)
4. После вводим комманду wget https://git.io/vpn -O openvpn-install.sh && bash openvpn-install.sh (исходный код утилиты можно найти на Github)
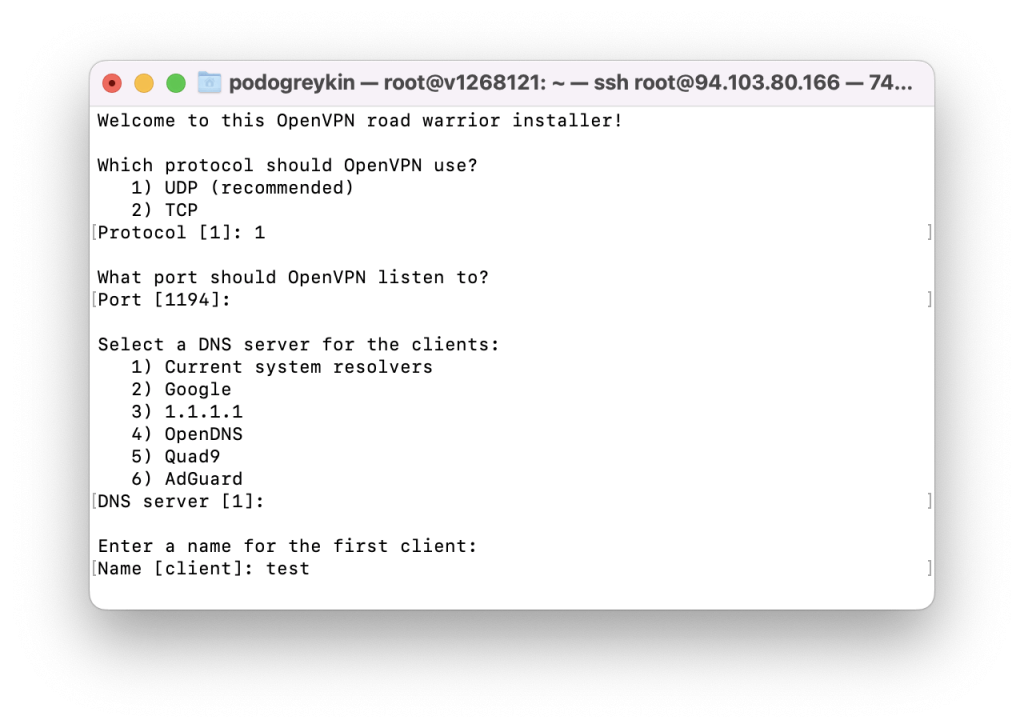
5. Выберите протокол подключения UDP — введите цифру 1
6. Согласитесь со стандартным портом. Просто нажмите enter
7. Выберите стандартные настройки сервера для DNS, введя цифру 1
8. Введите имя ключа клиента
9. Нажмите Enter
После того как ключ будет создан, открывайте FileZilla.
Скачиваем ключ для соединения на другом устройстве
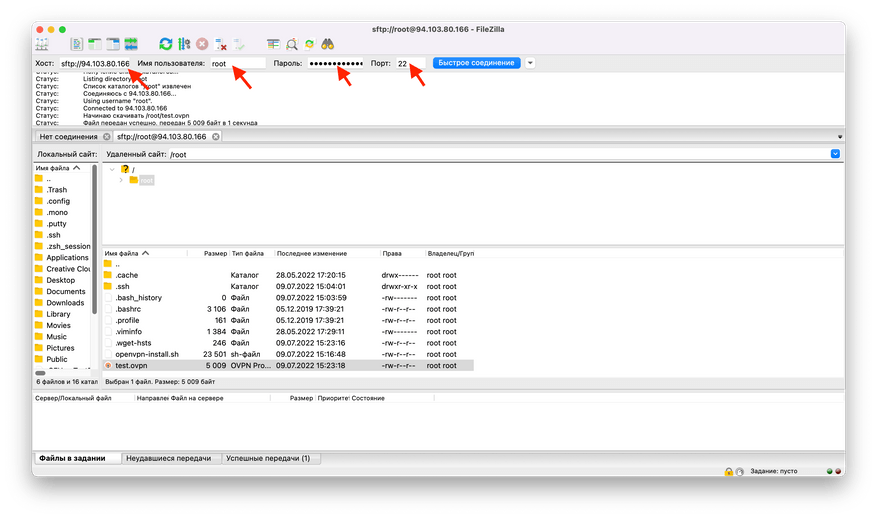
В строке хост введите IP-адрес сервера
Имя пользователя: root
Пароль тот же, что вы получили в тикете
Порт: 22 (если не подключается, тогда 21)
FileZilla обычно сразу открывает папку root, если нет, то в корневом разделе откройте её самостоятельно.
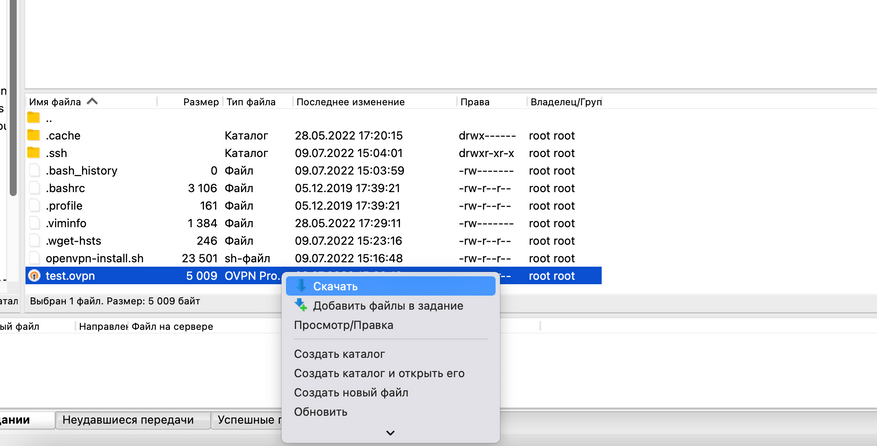
В ней вы найдете файл с расширением «.ovpn». Он нам и нужен, просто нажимаем на него правой кнопкой мыши и выбираем «Скачать». После этого файл вы можете передать на другое устройство и открыть его в приложении OpenVPN.
Ключ-файл вы можете использовать на всех своих устройствах. При желании можно предоставить его и другим пользователям.
Если вам будет нужно создать новый файл конфигурации, просто приделайте все команды, приведенные выше.
Пример способа #2:
Изучая разные способы создания личного VPN-сервера, я наткнулся на, пожалуй, самый удобный способ настройки и управления личным VPN-сервером c WireGuard. Добавлять новых пользователей можно прямо в веб-интерфейсе на любом устройстве.
Скажу честно, круче этого способа для обывателя не найти. Удобно и точка. Плюс, ваш VPN-сервер, никто не сможет забанить, поэтому никакие блокировки не страшны. На этом предисловия заканчиваются и приступаем к делу. Но сначала ответ на главный вопрос.
В чём преимущества данного способа
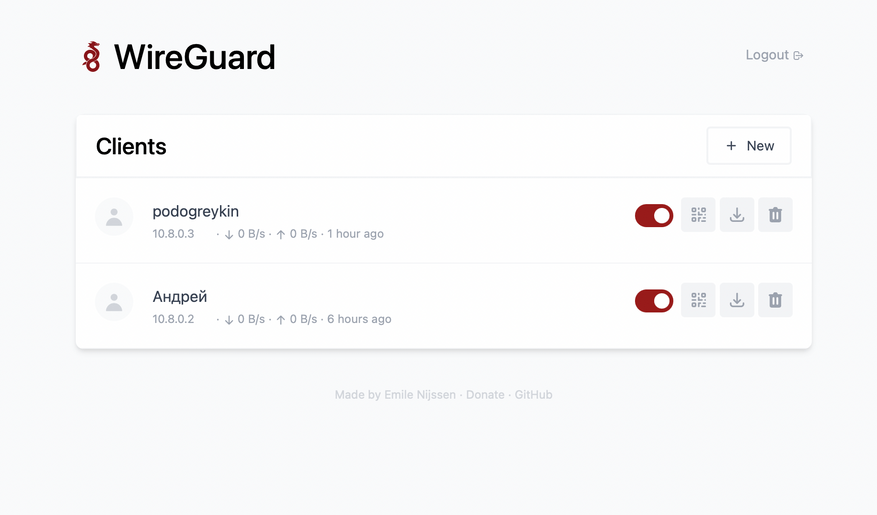
Помимо того что WireGuard более лёгкий и надёжный в работе, чем OpenVPN, он удобнее, чем пресловутый Outline. Управление клиентскими подключениями здесь организовано в веб-интерфейсе, доступ к которому вы можете получить с любого устройства, просто перейдя по адресу, который будете знать только вы.
И здесь же можно скачать файл конфигурации для последующей установки в клиентское приложение WireGuard, либо сгенерировать QR-код для простого подключения через то же приложение WireGuard на своём смартфоне, просто наведя камеру. Хотя я полтора года использовал свой сервер Outline в качестве основного VPN, сейчас перешёл на WG и не жалею.
WireGuard не уменьшает скорость подключения
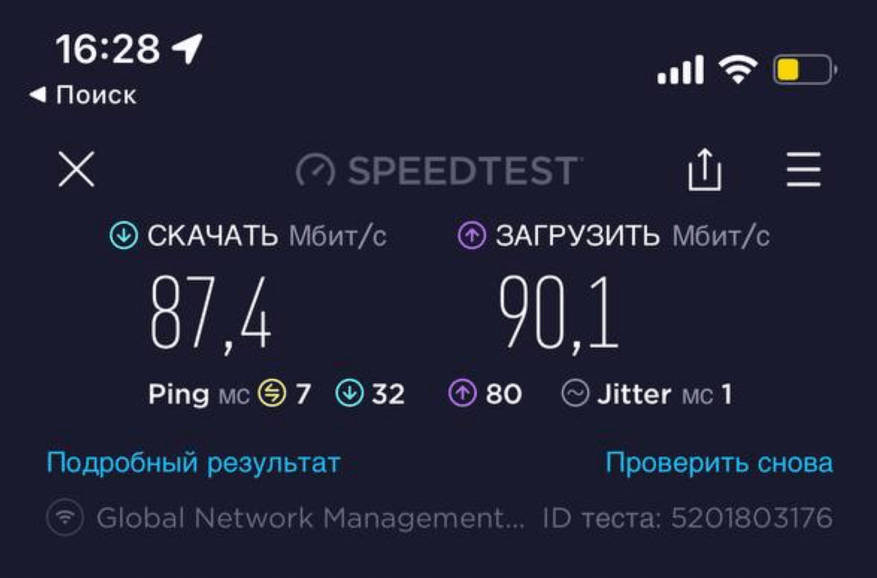
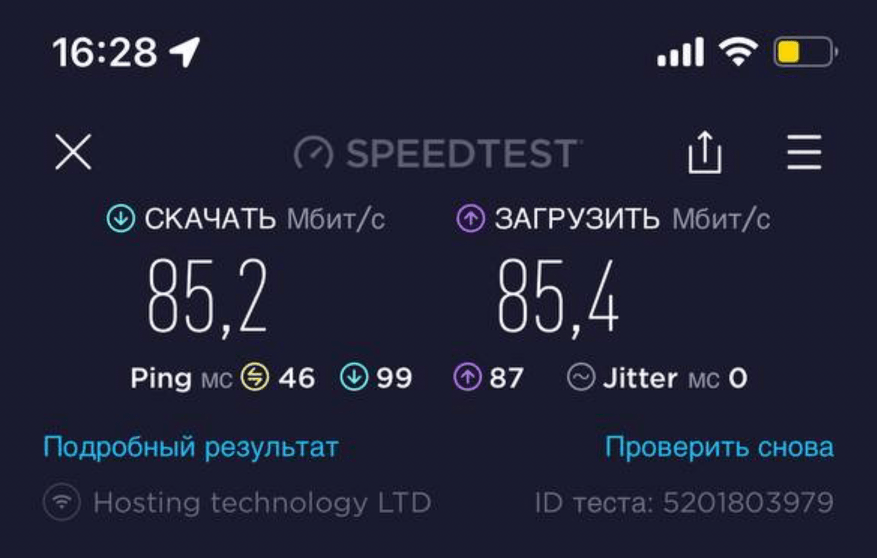
Специально для статьи замерил скорость с выключенным и включенным VPN. Как видите, разницы нет совершенно. Разница в 2 Мбит/с настолько незначительна, что про нее и говорить не стоило.
Даже у способов с OpenVPN и Outline скорость становится меньше, а у WireGuard нет. Настолько продвинутые алгоритмы здесь используются. В том числе, это заслуга выбранного мной хостинга.
А учитывая, что сервер в данном случае — личный, с перегрузами и просадками сети вы не столкнётесь никогда.
Почему свой VPN-сервер лучше публичных сервисов?
Во-первых, это высокая и стабильная скорость работы. Во-вторых, к подключению имеете доступ только вы, никто другой, включая хостинг и различные ведомства не может иметь доступа к вашему личному серверу.
В-третьих, это дешевле. Как я уже сказал, за сервер с 32 ТБ трафика вы будете платить всего 200 рублей в месяц, в то время как платные VPN с трафиком в несколько десятков гигабайт в среднем стоят от 300 рублей в месяц. Если вдруг в России заблокируют YouTube — мастхев.
Но не стоит рассматривать данный способ, как средство анонимайзинга.
Арендуем сервер
Чтобы иметь доступ в сеть через VPN, необходимо арендовать облачный сервер. Российскими картами, как вы знаете, оплачивать зарубежные сервисы нельзя, а для тех, кто не хочет запариваться с созданием иностранных карт и криптовалютой, могу посоветовать хостинг VDSina
Но можете выбрать и другой хостинг, тут нет принципиальной разницы. Пользуйтесь, чем вам удобно. Можно присмотреться и к зарубежным решениям.
Аренда самого простого сервера у VDSina в Амстердаме (для VPN больше и не надо) стоит всего 200 рублей в месяц. Скорость — 1 Гбит/сек, а объём трафика целых 32 Терабайт.
Компания принимает оплату российскими картами, а также через интернет-кошельки (по типу WebMoney и QIWI). Если хотите, можете даже криптовалютой оплатить, никто не запрещает. Можно попытаться найти и другой хостинг, но тут советую то, чем пользуюсь сам. Всё просто.
Настраивайте сервер по следующим параметрам:
Операционная система: Ubuntu 22.04
Тип: стандартный Тариф: 6,6 рублей в день
Локация: Амстердам
Разворачиваем WireGuard с веб-интерфейсом
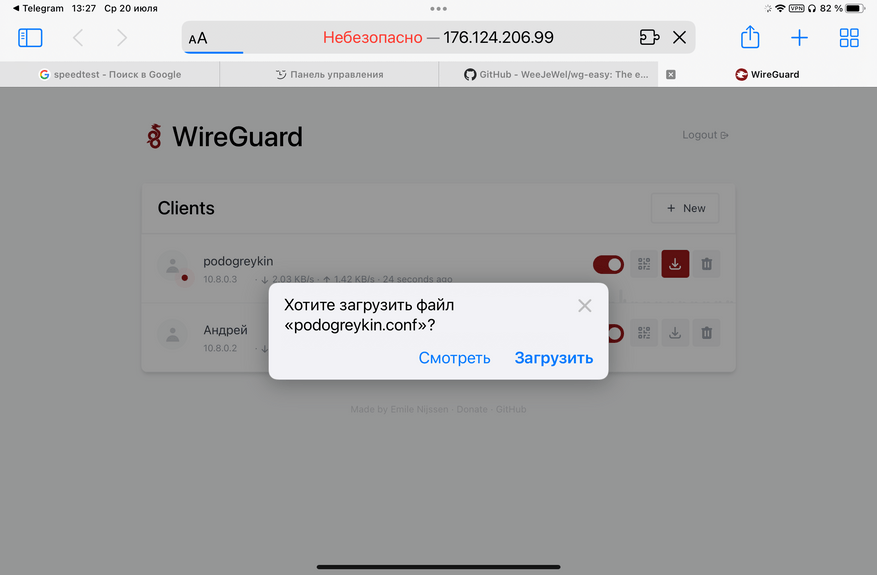
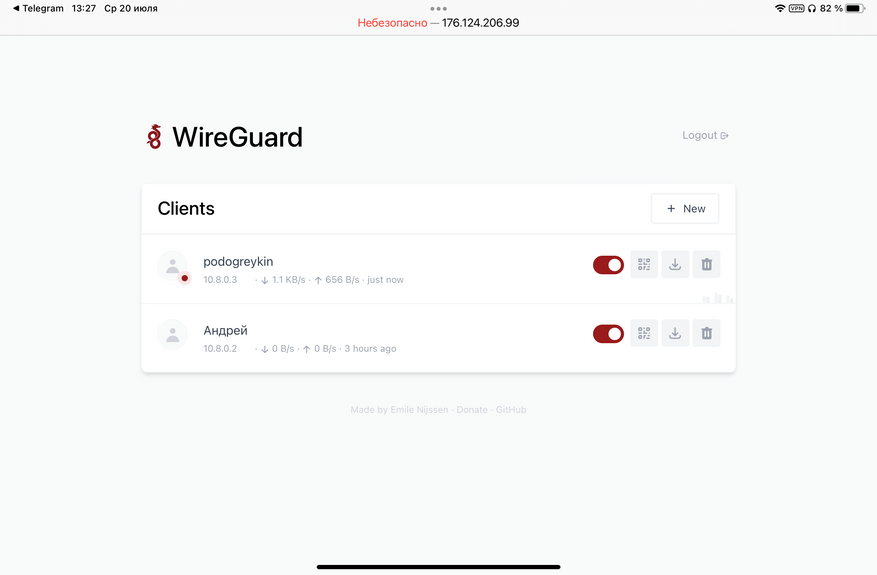
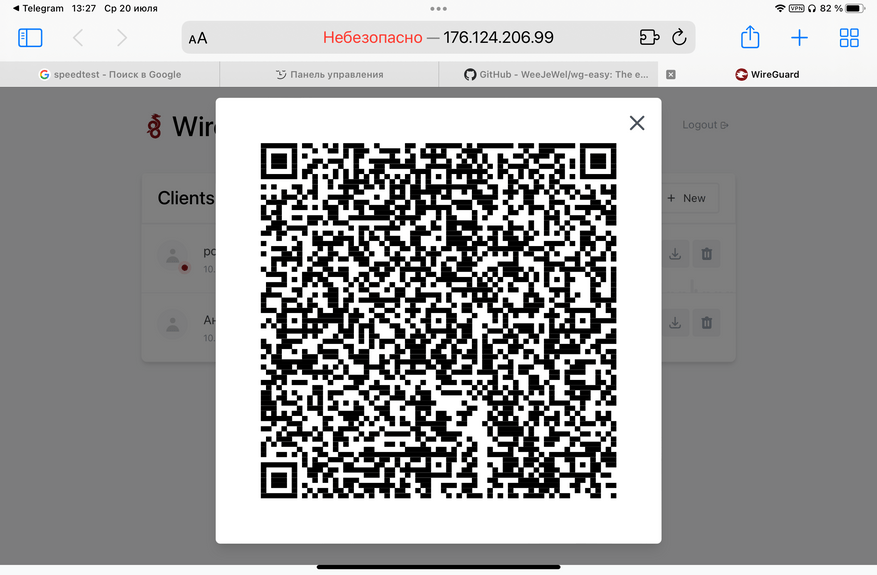
В качестве конфигуратор мы будем использовать автоматизированное решение с веб-интерфейсом. Исходный код открытый, его можно найти на GitHub, так что за безопасность можно не волноваться. Всё надёжно.
Открываем терминал (на Windows 10 командную строку, либо можно воспользоваться SSH-клиентом Putty). И просто вводим команды из статьи.
Подключаемся к серверу:
ssh root@ip-адрес сервера (его можно найти в Поддержка/Тикеты)
Согласитесь с подключением — yes
После введите пароль сервера (его также можно найти в тикете)Устанавливаем Docker:
curl -sSL https://get.docker.com | sh
sudo usermod -aG docker $(whoami)
exitПосле снова подключаемся к серверу, как в предыдущем пункте.
Устанавливаем WireGuard:
docker run -d \
--name=wg-easy \
-e WG_HOST=YOUR_SERVER_IP \
-e PASSWORD=YOUR_ADMIN_PASSWORD \
-v ~/.wg-easy:/etc/wireguard \
-p 51820:51820/udp \
-p 51821:51821/tcp \
--cap-add=NET_ADMIN \
--cap-add=SYS_MODULE \
--sysctl="net.ipv4.conf.all.src_valid_mark=1" \
--sysctl="net.ipv4.ip_forward=1" \
--restart unless-stopped \
weejewel/wg-easyВместо “YOUR_SERVER_IP” пишем ваш IP-адрес сервера.
Вместо “YOUR_ADMIN_PASSWORD” пишем пароль, который вы хотите использовать для входа в веб-интерфейс своего VPN.
Копируем это все из блокнота и вставляем правой кнопкой мыши в наш терминал.
Нажимаем enter и идет установка. После ее завершения мы можем зайти в веб-интерфейс своего VPN и выдать доступы к нему.
Что потом?
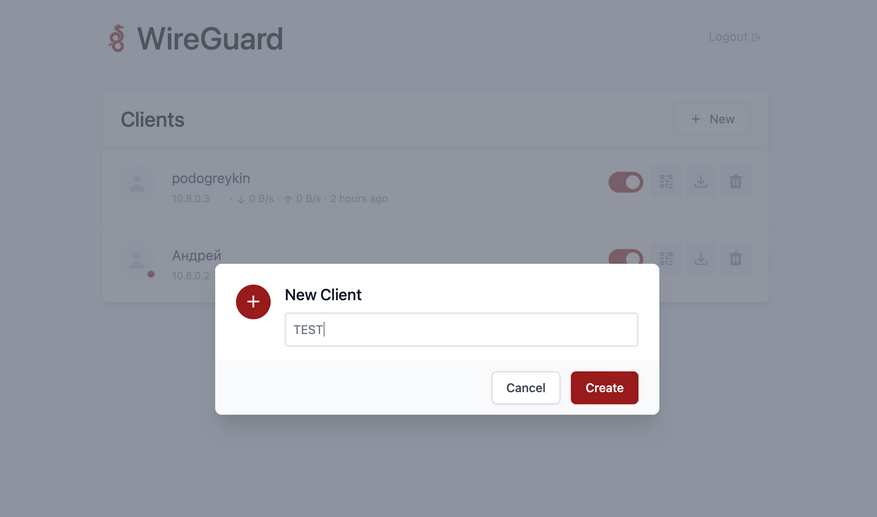
После этого можно закрыть терминал. Чтобы подключиться к веб-интерфейсу, введите в адресной строке: http://IP-адрес сервера:51821 (например, http://176.124.206.99:51821). Далее вы можете добавить клиентов и скачать файлы конфигураций для последующего подключения.
Можете дать доступ даже своим друзьям. Делитесь инструкцией с другими, чтобы всегда быть на связи.