
Приветствую всех любителей PS3 игр. Руководство написано для ОС Windows. Не буду тянуть, приступим.
Подготовка. Эмулятор, прошивка, игры
Начнем, пожалуй, с подготовки.
Совместимость
Для начала нужно узнать, сможем ли мы в принципе поиграть комфортно в нашу игру или нет. Для этого нужно узнать, в каком состоянии сейчас эмуляция этой игры. Чтобы это узнать перейдем на официальный сайт RPCS3 в раздел “Compatibility” и впишем туда название нашей игры.
Есть несколько “статусов” игры. Они описаны на сайте.

Playable – игра полностью работает практически без проблем.
Ingame – Игра не может быть завершена, т.к. имеет серьезные проблемы. У таких игр часто есть патчи и их все равно можно пройти, хоть и не без проблем.
Остальные варианты рассматривать смысла нет, т.к. в эти игры вы просто не сможете поиграть при всём желании и упорстве.
Приступим к следующему шагу.
Чтобы поиграть в желаемую игру нам необходимы:
- Эмулятор RPCS3.
- Visual C++ 2019 Redistributable.
- Прошивка PS3 (PS3 Firmware).
- Игра и (опционально) обновления, DLC и FIXы.
Сразу скажу, ссылок на игры (и сопутствующее к ним) здесь не будет. Я думаю многие понимают почему.
Но не волнуйтесь, я распишу как найти всё необходимое с помощью простого поисковика.
Также не забудьте свериться с системными требованиями. Подробнее смотрите на официальном сайте RPCS3 в разделе “Quickstart”.
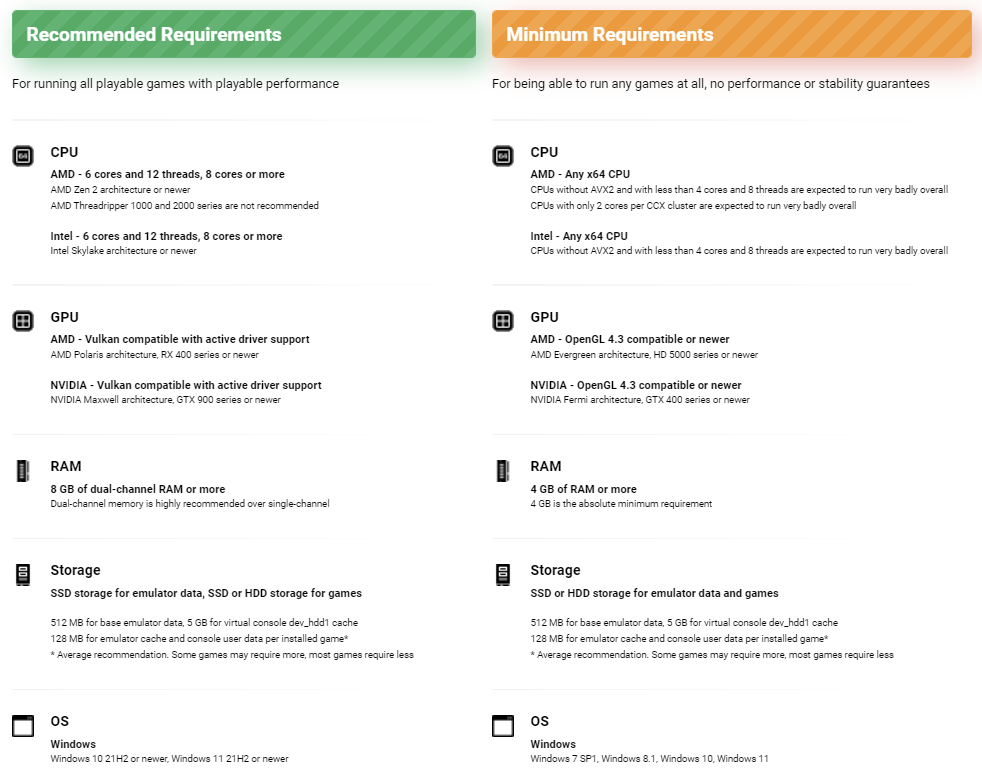
Для комфортной эмуляции желательно иметь компьютер, подходящий под рекомендованные системные требования и выше. Всё внимание на процессор, видеокарта не так важна для эмулятора RPCS3.
На Youtube полно тестов игр на различном железе.
Где брать эмулятор RPCS3?
На официальном сайте RPCS3.
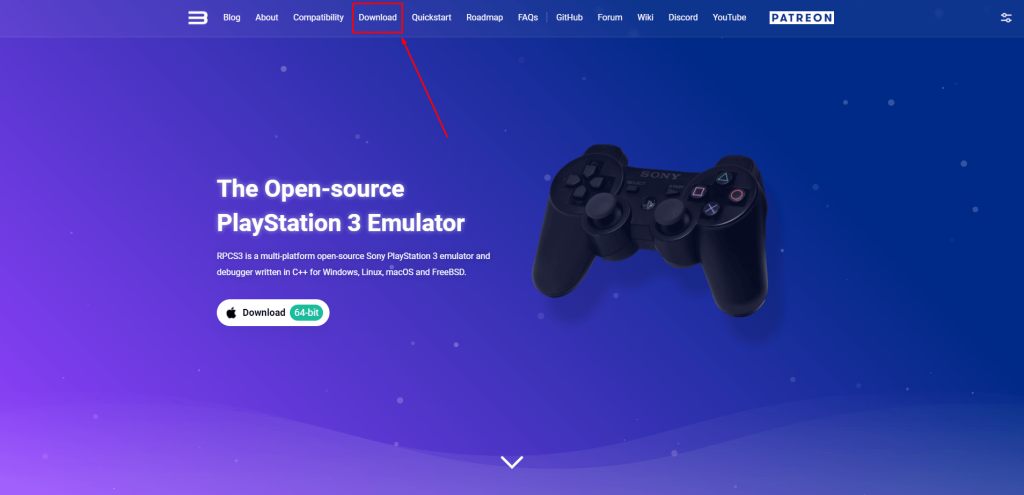
Далее выбираем версию для Windows и жмем Download.
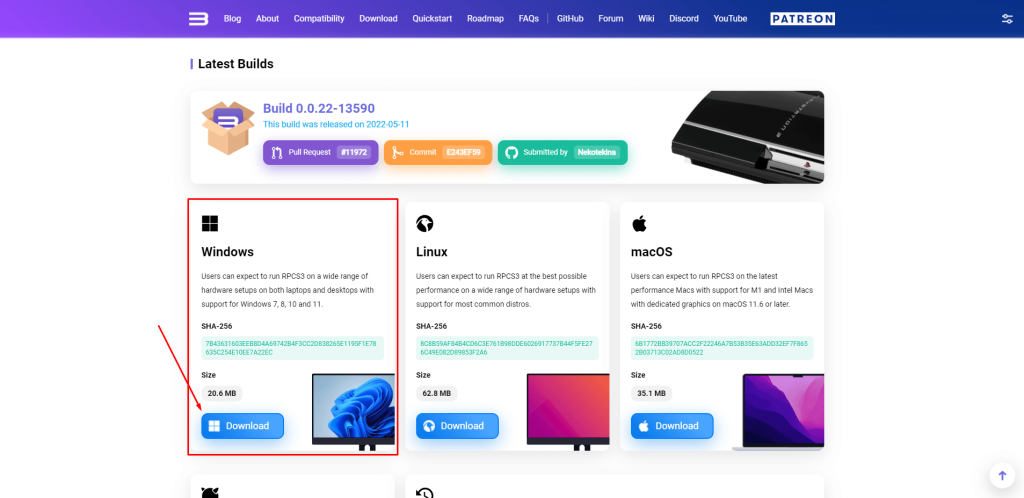
У нас скачивается архив с эмулятором, которым мы потом распакуем.
Где брать Visual C++ 2019 Redistributable?
Скачать в официального сайта Microsoft или на сайте RPCS3 в разделе “Quickstart”. Пролистываем чуть ниже до пункта “Software Requirements” и нажимаем на “Visual C++ 2019 Redistributable Windows*”.
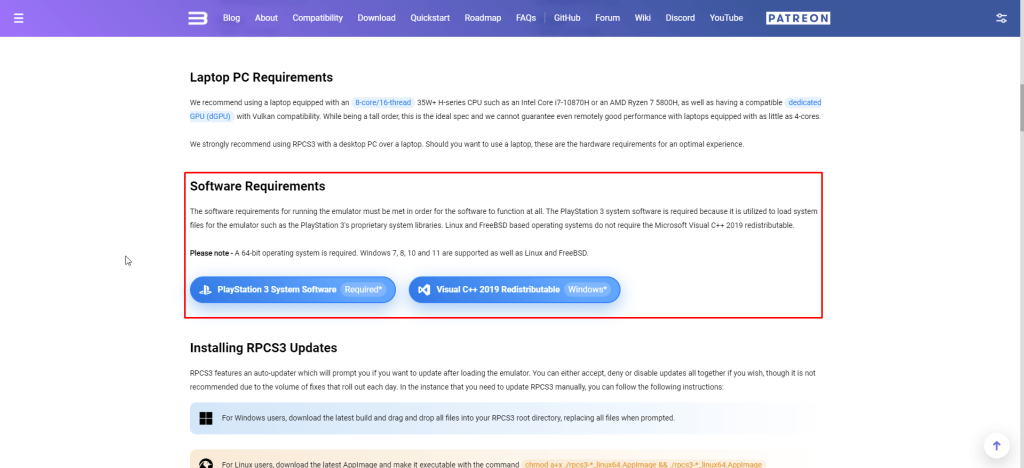
Далее нам нужна прошивка (firmware).
Её можно скачать с сайта PlayStation (ссылка есть на сайте PRCS3, см. рис. 3), так и найти в интернете. Вбиваем “PS3 firmware download” без кавычек и ищем. Выглядит она как файл с расширением “.PUP”. Например, с сайта PS файл называется “PS3UPDAT.PUP”, но на самом деле название не важно, важно только расширение .PUP

Теперь нам нужны, собственно, игры.
Где их брать вы найдете сами. Я только скажу как они должны выглядеть, чтобы всё работало.
UPD. На просторах интернета ходят версии HAN. Они не работают.
Первым делом определимся с версией. Русский язык (если он есть) имеют только Европейские версии (PAL, ES, EA). Чтобы узнать нужную нам версию, заходим на сайт RPCS3 в раздел Compatibility.
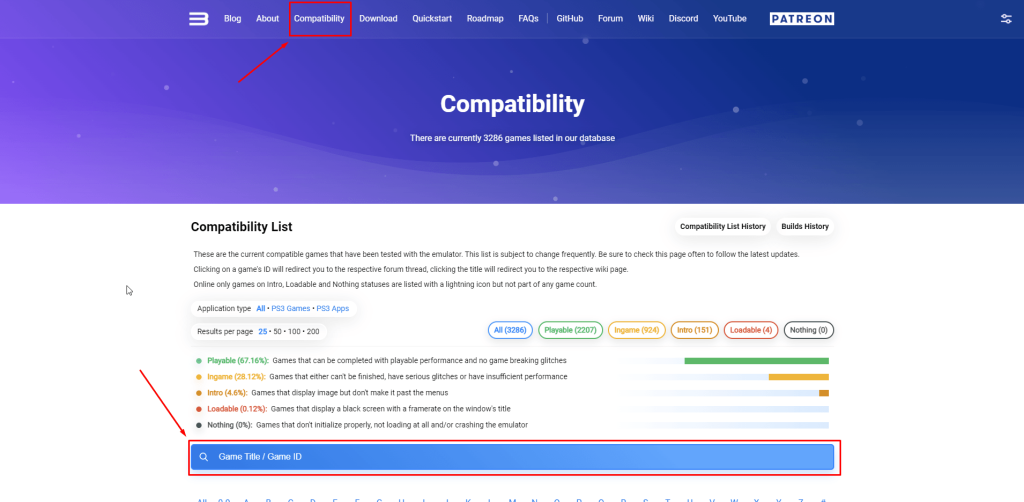
Снизу в поле “Game Title / Game ID” вбиваем название нашей игры и нажимаем Enter. Я покажу на примере MGS4.
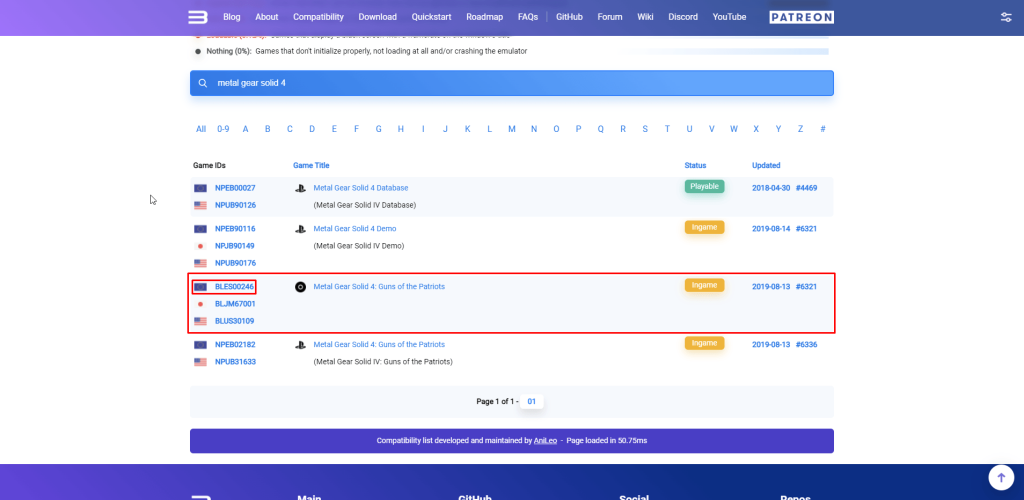
Вот она наша игра и ее Европейская версия [BCES00246]. Кликнув на этот ID нас перекинет на форум с обсуждением конкретно этой версии игры.
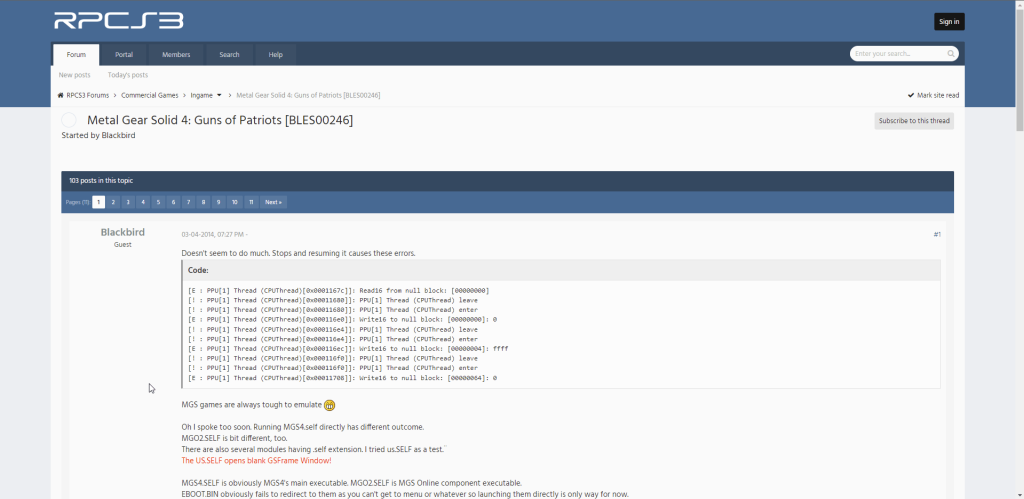
Тут люди делятся своим опытом, настройками, проблемами которые возникли во время игры, задают вопросы по решению этих проблем и прочее.
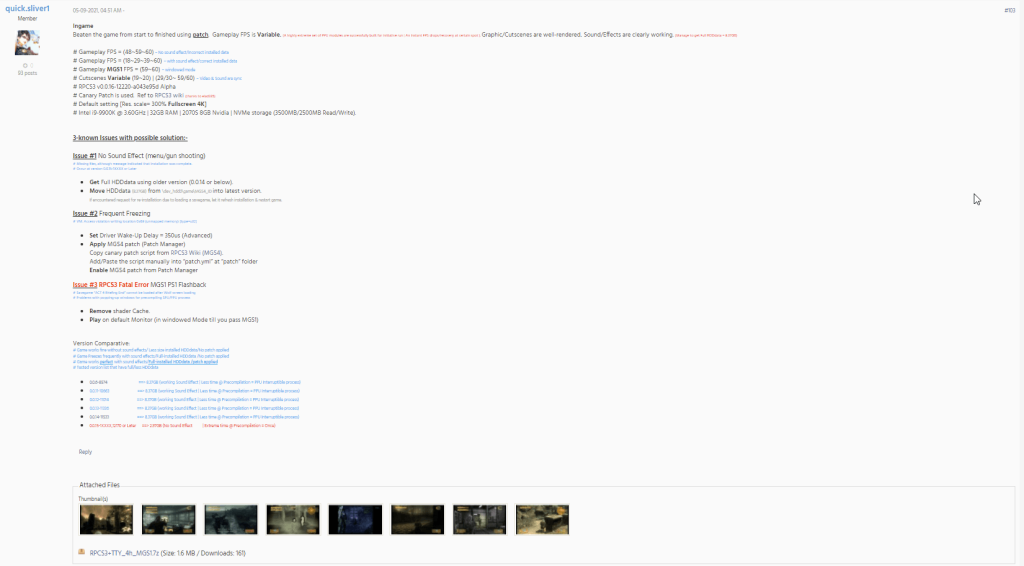
Пример отзыва
Вернемся к игре. Нам нужна версия MGS4 [BCES00246]. Она может быть в формате “.ISO”, так и в виде папки вида (см. рис. 1).
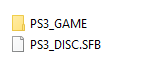
Внутри папки “PS3_Game” будет что-то похожее (см. рис. 2).
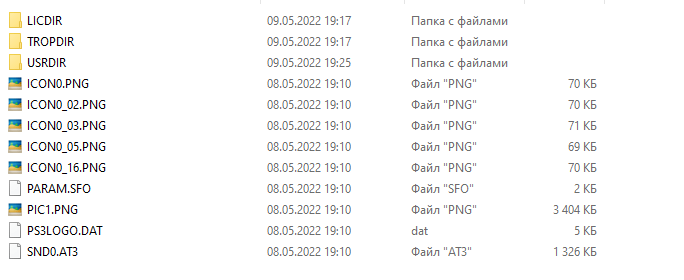
Но игры могут быть не только в таком виде
Помимо .ISO с папкой внутри, могут быть также файлы формата .pkg. Это могут быть как сами игры, так и обновления или DLC для них. К этому вернемся позже.

Пример игр формата .pkg
Установка и настройка
Теперь у нас есть эмулятор, прошивка и игра. Начнем с главного – эмулятора.
Распаковываем архив с эмулятором в удобное нам место (можно использовать WinRAR или 7-zip). Там и будут находиться все наши файлы эмулятора в будущем. У меня это раздел диска (F:) на 3ТБ. Я создал там папку Emulators, в ней создал папку RPCS3, куда и распаковал архив.
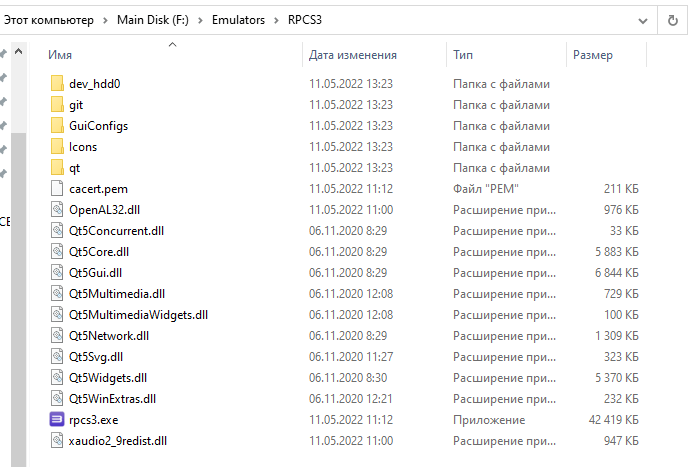
Далее запускаем эмулятор. Сначала мы увидим такое “Приветствующее” окошко.
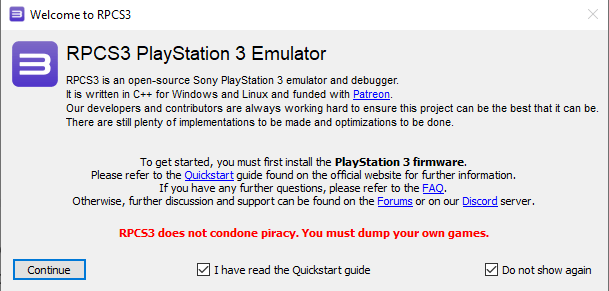
Ставим две галочки и жмем “Continue”.
Теперь нам необходимо установить прошивку (firmware), которую мы подготовили заранее.
Нажимаем “File -> Install Firmware” и указываем путь к нашей прошивке формата “.PUP”.
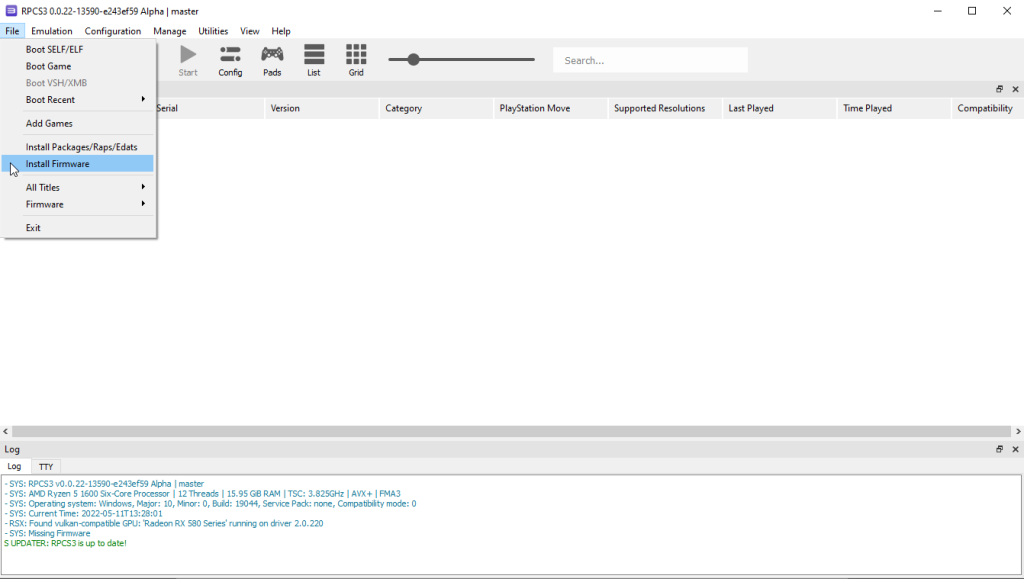
Ждем завершения процесса и перезапускаем эмулятор.
Приступим к установке игр
Начну, пожалуй с установки игр формата “.ISO” или папки с игрой.
Для начала я создам в папке с эмулятором еще одну папку и назову “Games”. Туда я скопирую папку с игрой. Теперь заходим в эмулятор. Нажимаем “File -> Add Games”, находим нашу папку “Games” и нажимаем “Выбор папки”. Теперь игра из папки “Games” должна появиться в эмуляторе. В моем случае это Demon’s Souls [BLES00932].
Также можно выбрать папку с игрой, зажать ЛКМ и перенести на окно с эмулятором.
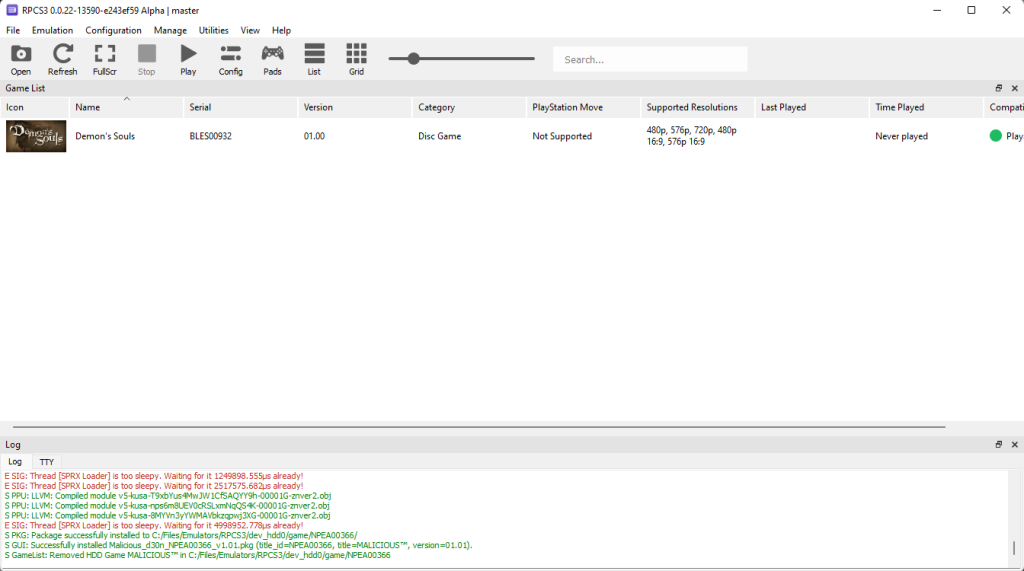
Игры формата .pkg, обновления и DLC
Далее приступим к установке игр формата “.pkg”. Нажимаем “File -> Install Packages/Raps/ Edats”. Указываем путь к файлу. Нажимаем “Yes”. Игра установлена.
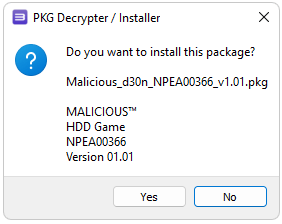
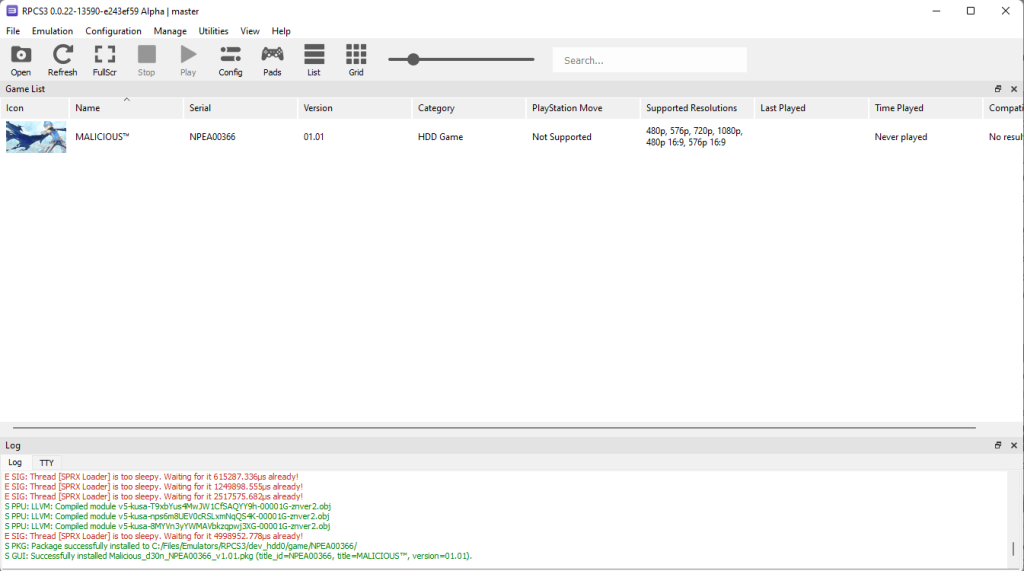
Подобным образом устанавливаются обновления и DLC, но сначала должна быть установлена сама игра.
После установки обновлений в графе “Version” будет показана ваша версия игры. Также, если у вас неактуальная версия игры, то в скобках будет написана актуальная. Но не всегда.
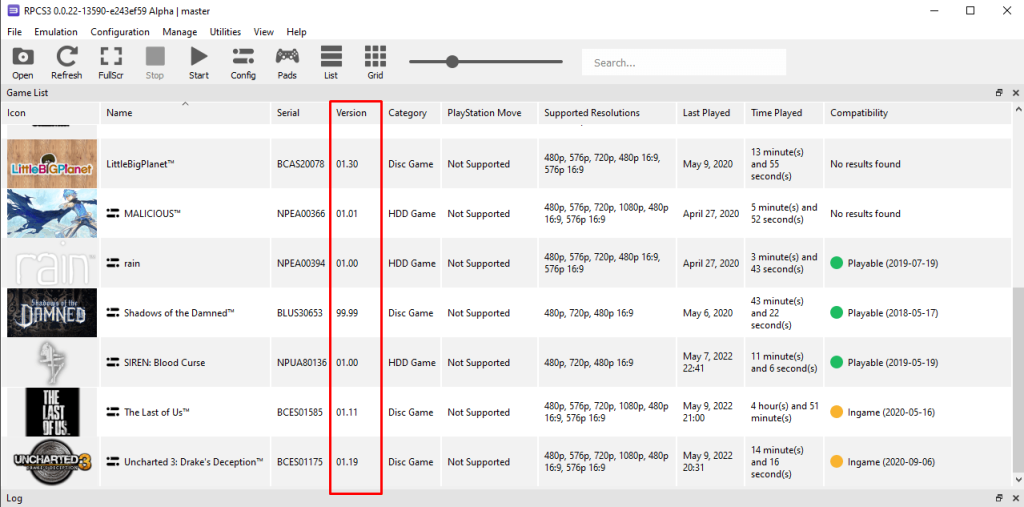
Некоторые игры, например LittleBigPlanet, требуют установки ВСЕХ обновлений подряд, а не только последнего/актуального. У LittleBigPlanet, как я помню, их 30. Для этого при выборе файлов можно выделить все обновления и они будут устанавливаться по очереди.
Где брать обновления?
Я расскажу про 2 сайта и 2 утилиты для скачивания обновлений.
Сайты
- PS3 Game Updates
- PSNDL
На обоих сайтах вбиваете версию игры, например, BCES01585 и спокойно скачиваете.
Утилиты
- PS3 GUDT (ссылка на пост на reddit)
- PS3GameUpdateDownloader
PS3 GUDT
Интерфейс программы выглядит так (см. рис. 4).
1. Путь места сохранения скачанных обновлений.
3. В это окошко можно вбить версии игр, после чего снизу появится кнопка “Get/Refresh Serial Meta Data”, нажав на которую начнется поиск обновлений. Если обновления имеются, будет написано название игры, версия, версия обновления и размер файла.
2. Позволяет импортировать версии игр, установленных в эмуляторе. Для этого указываем путь к эмулятору, и выбираем файл “games.yml”. Версии игр будут перенесены в правое (3) окошко.
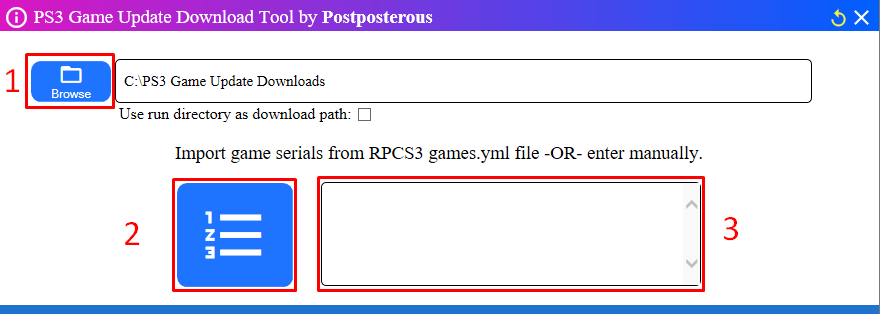
Скачаные обновления будут лежать там, куда вы указали в (1).
PS3GameUpdateDownloader
Скачиваем архив с GitHub и распаковываем куда удобно. Открываем двойным кликом по “ps3gud.exe”. Перед нами появляется такое окошко.
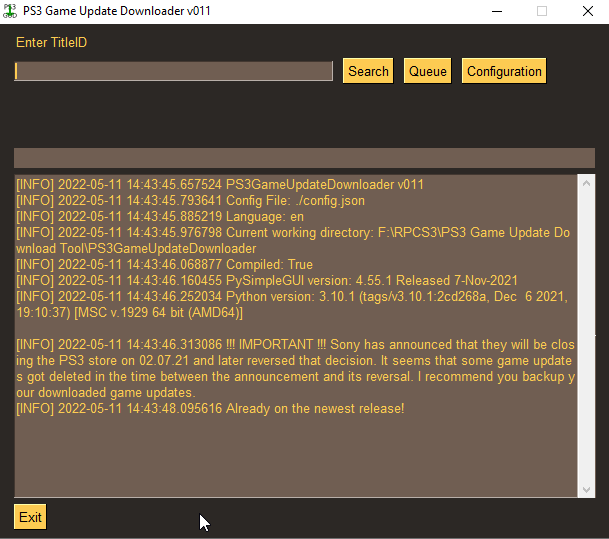
Нажав на “Configuration” мы можем настроить программу. Главное здесь это первая графа – “Download directory”. Это путь, куда будут скачиваться обновления. Выбираем удобный путь и жмем внизу “Save”.
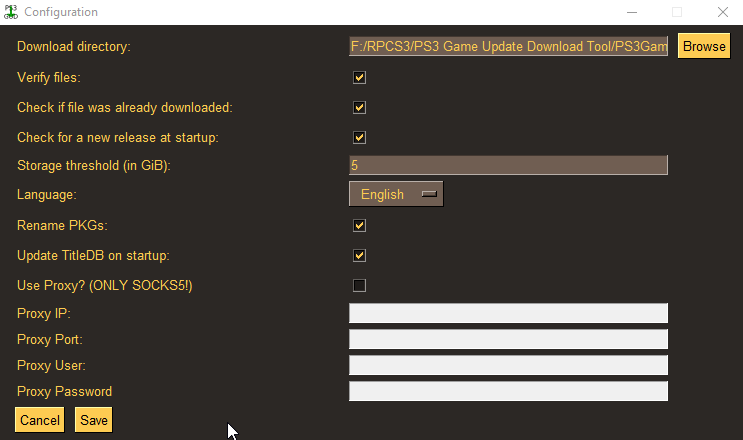
Вернемся к главному окну. В графе “Enter TitleID” вбиваем версию нашей игры. Например, “BCES01585”. Нажимаем “Search”. Появляется окно с выбором версии. Выбираем нужную и нажимаем “Download”. Когда процесс завершится файл обновления будет лежать по пути, указанном в “Download directory”.
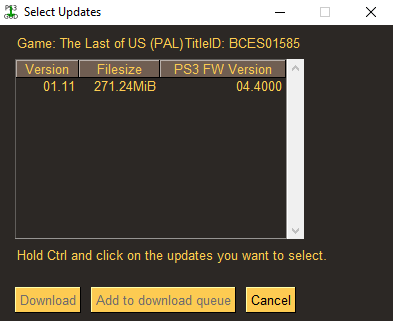
Настройка эмулятора
Настало время (почти) самого сложного. Настройка самого эмулятора RPCS3.
Открываем эмулятор и нажимаем “Config”.
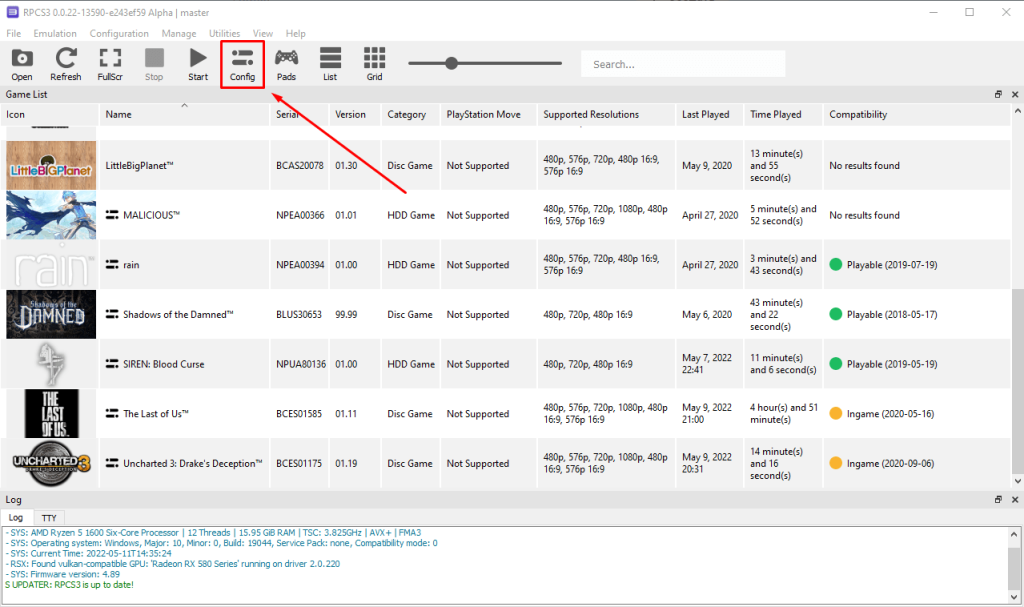
Откроется окошко “Settings”.
На всякий случай в левом нижнем углу нажимаем “Restore Defaults”. Нажимаем “Save” чтобы всё применилось.
Здесь нам больше ничего не требуется, т.к. дальше мы будем настраивать каждую игру отдельно. Стандартные настройки в большинстве игр работают приемлемо, но многие игры требуют “специфичных” настроек.
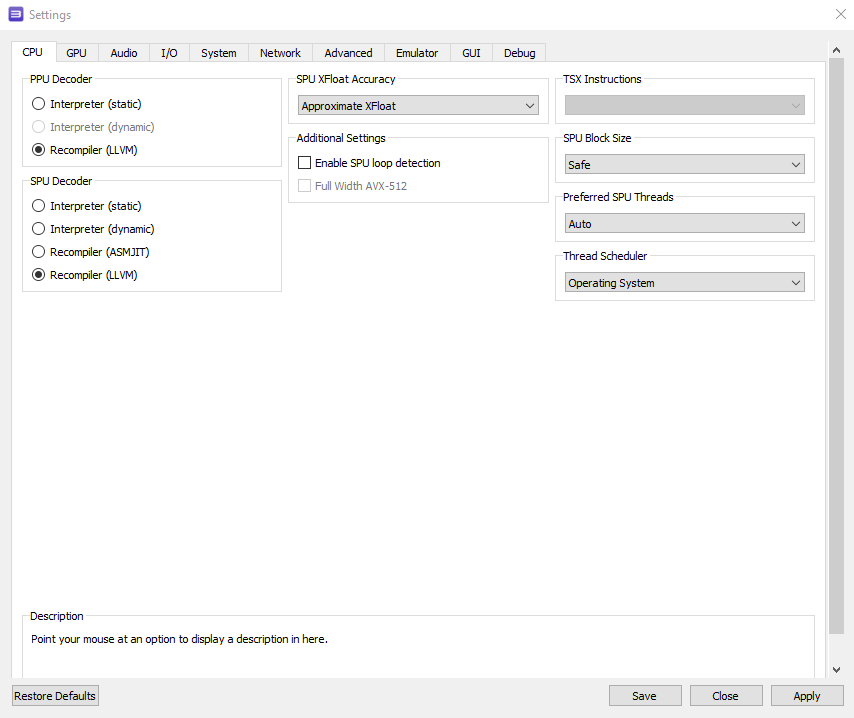
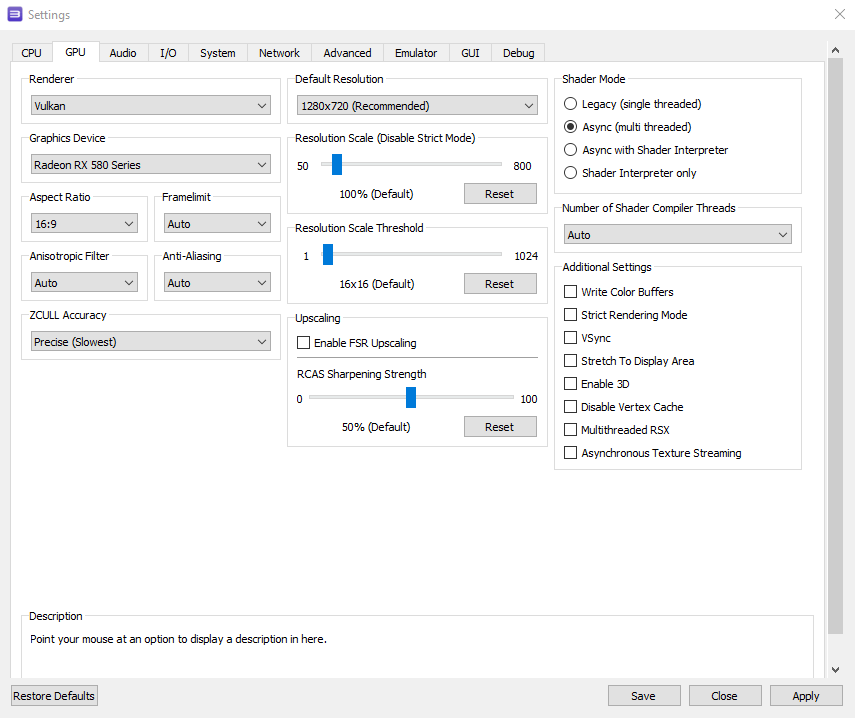
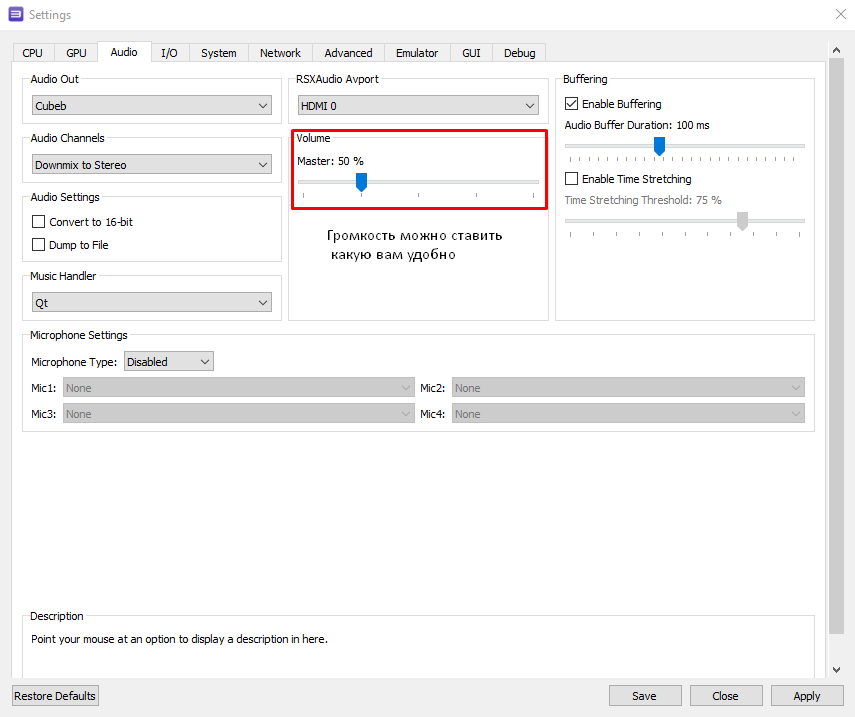
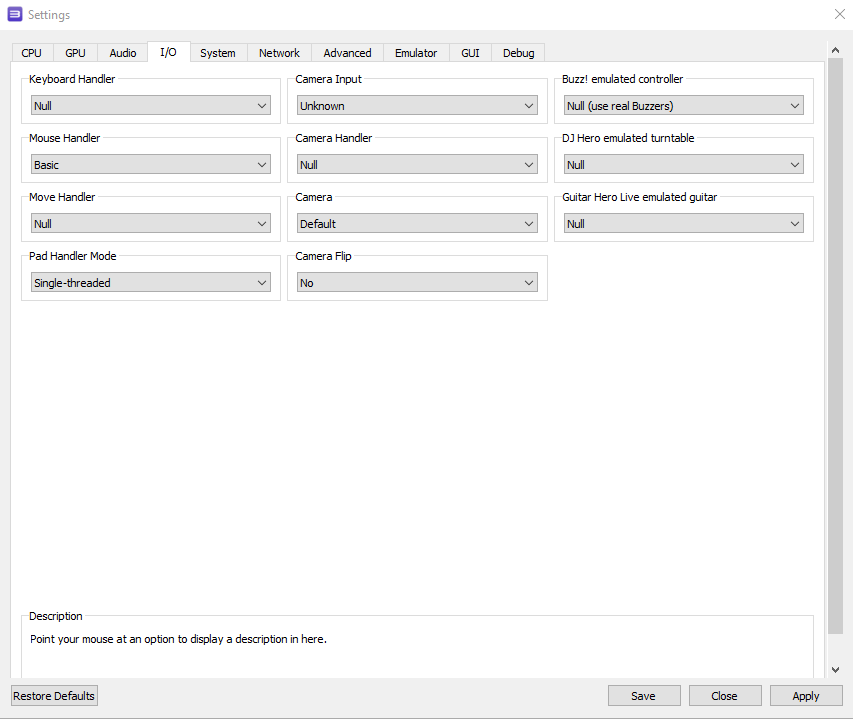
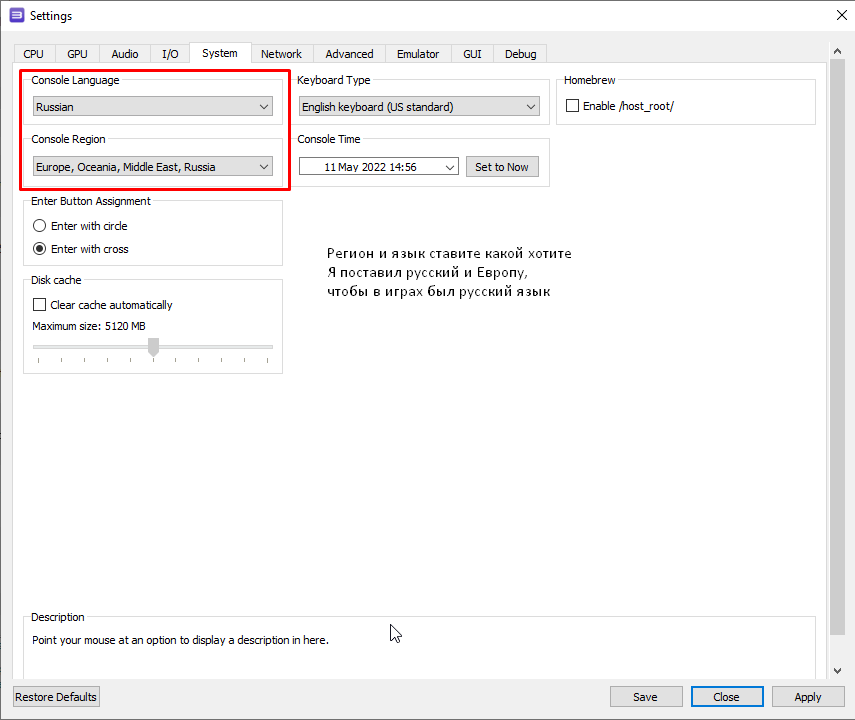
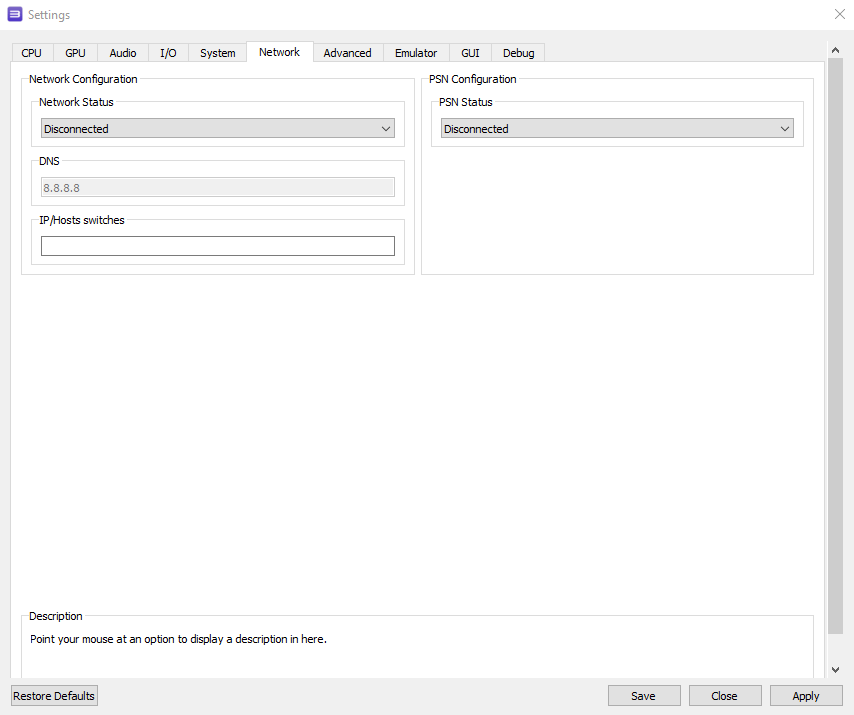
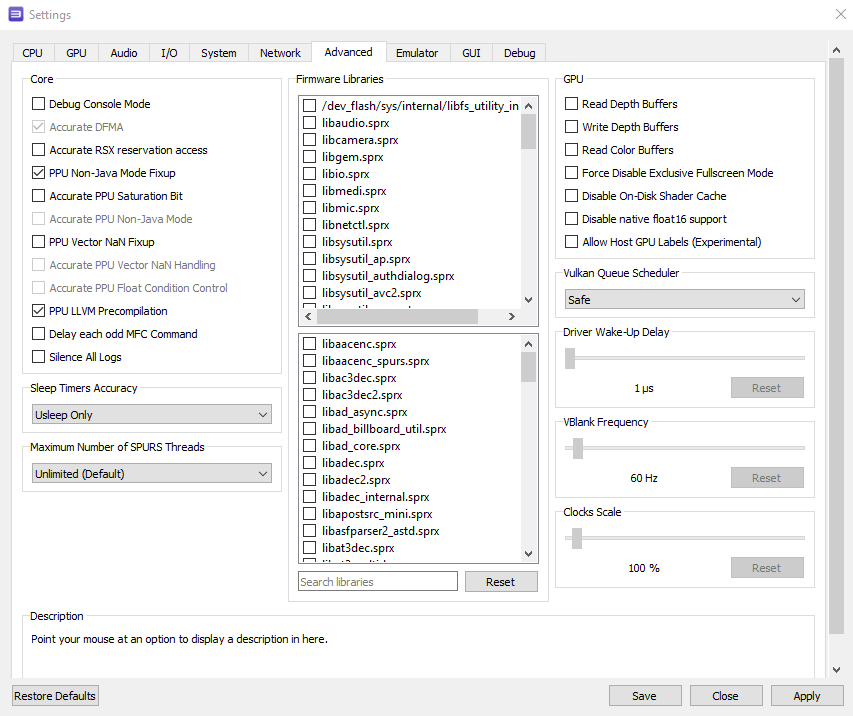
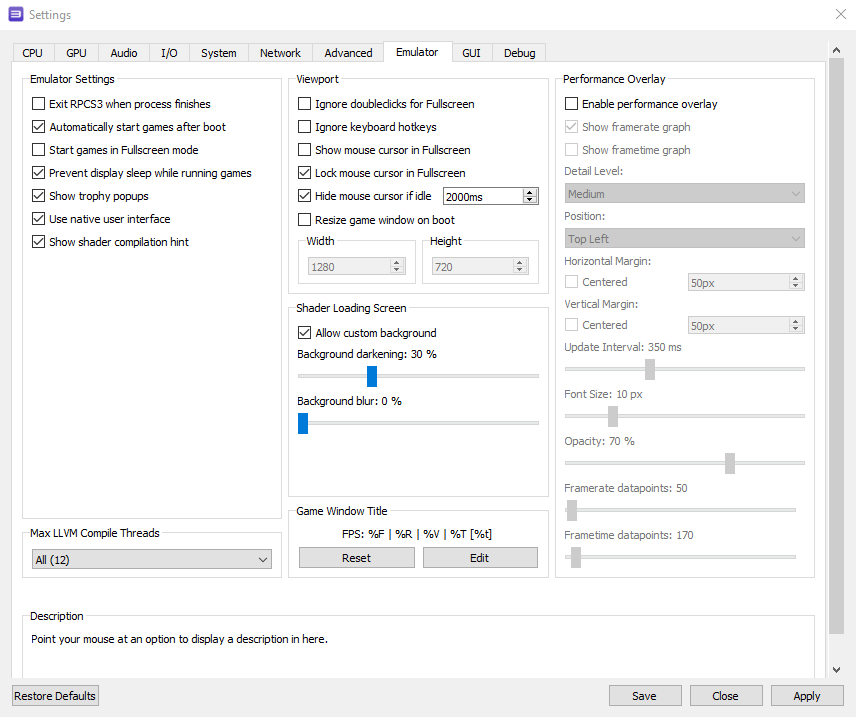
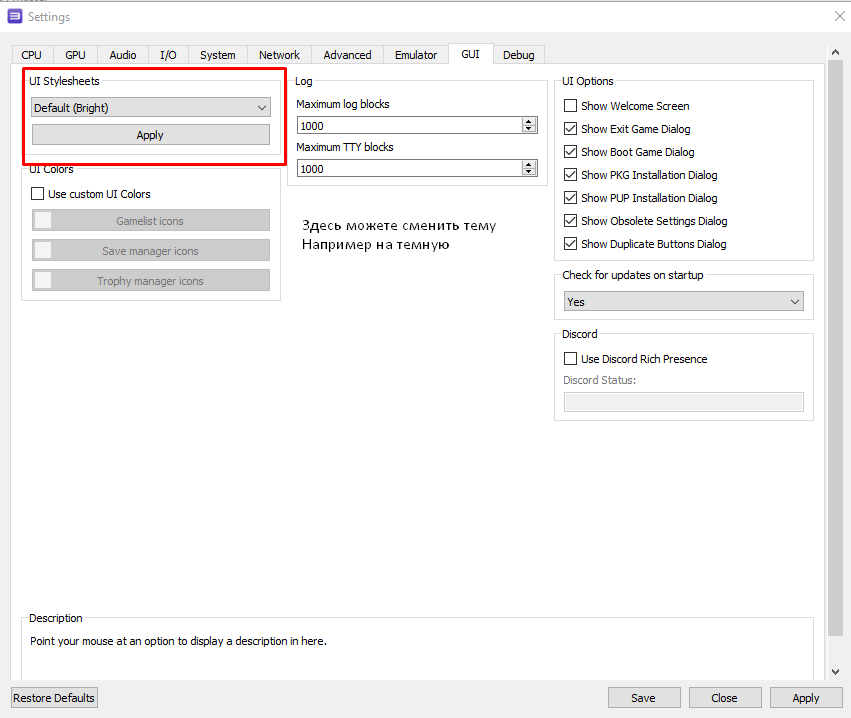
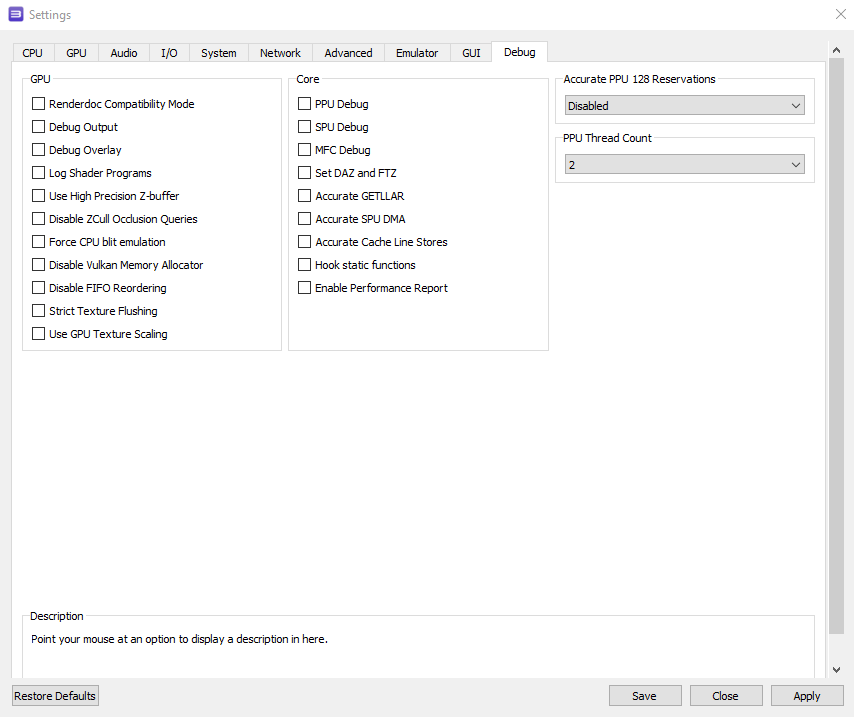
Патчи
Также нам часто нужны будут патчи для игр. Возвращаемся к главному меню. Нажимаем “Manage -> Game Patches”. Нам предлагают обновить базу данных. Жмем “Yes”. Далее мы видим большой список игр.
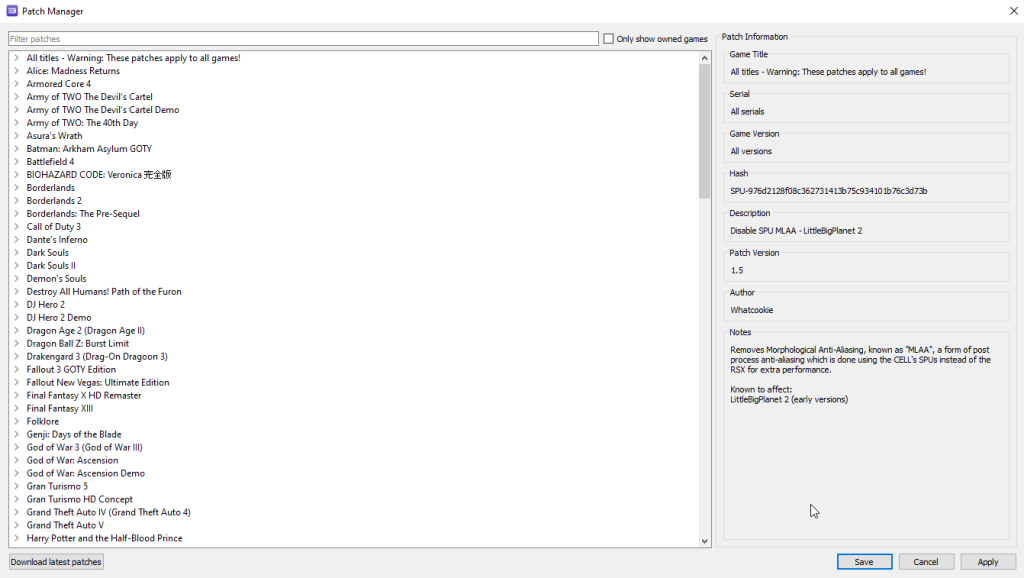
Можете ввести название вашей игры вручную, а можно поставить галочку на “Only show owned games”. Если после установки галочки нет вашей игры, то возможно у вас не установлены необходимые обновления. Сверьтесь с версией, с которой работают патчи и обновите вашу игру.
Например, патчи для The Last of Us работают только с версиями 1.00 и 1.11
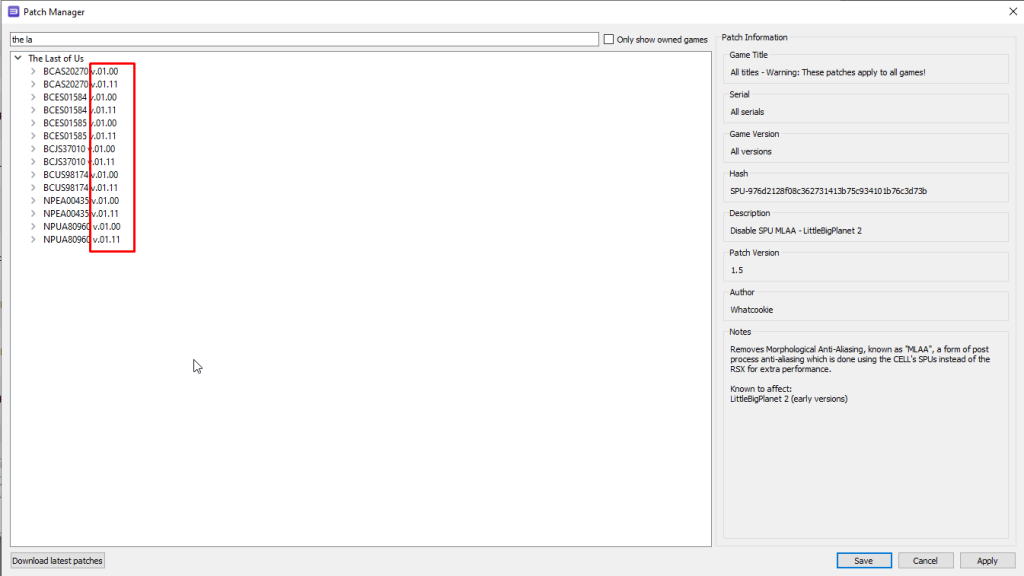
Также патчи могут не применяться, если PPU hash не совпадает с версией игры. Например, такое случается если вы скачали игру с вшитой русификацией. Для этого придется прописывать патчи вручную.
Полная инструкция.
Первый шаг.
1. Отройте блокнот и впишите “Version: 1.2” без кавычек. Нажмите Enter.
2. Скопируйте ваш патч с этой страницы или страницы вашей игры на RPCS3 Wiki в блокнот.
3. Сохраните файл как “imported_patch.yml” по пути “<папка с эмулятором>/patches”.
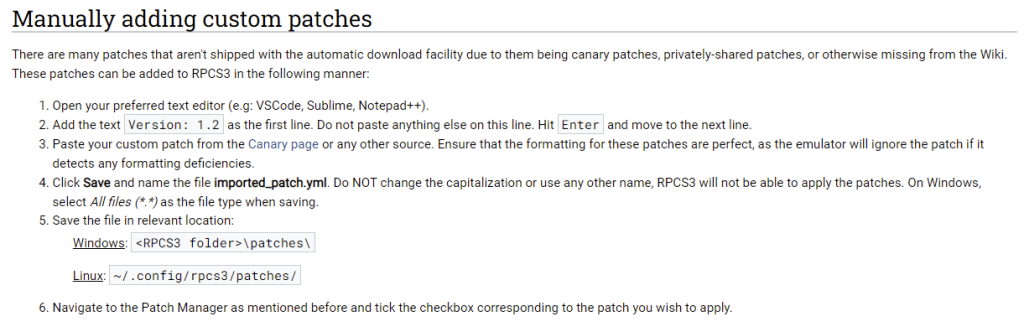
Второй шаг.
1. Запустите игру на минуту и после закройте эмулятор.
2. Откройте файл “RPCS3.log”.
3. Найдите строку “PPU executable hash:”.
4. Скопируйте значения, которые выглядят примерно так: “PPU-b8c34f774adb367761706a7f685d4f8d9d355426”. Это PPU hash вашей игры.
5. Откройте “patches/patch.yml” любым текстовым редактором (блокнот, NotePad++).
6. Найдите ваш патч, скопируйте и вставьте в “patches/imported_patch.yml”.
7. Найдите уже имеющийся в файле PPU hash и замените его тем, который вы скопировали в 4 шаге.
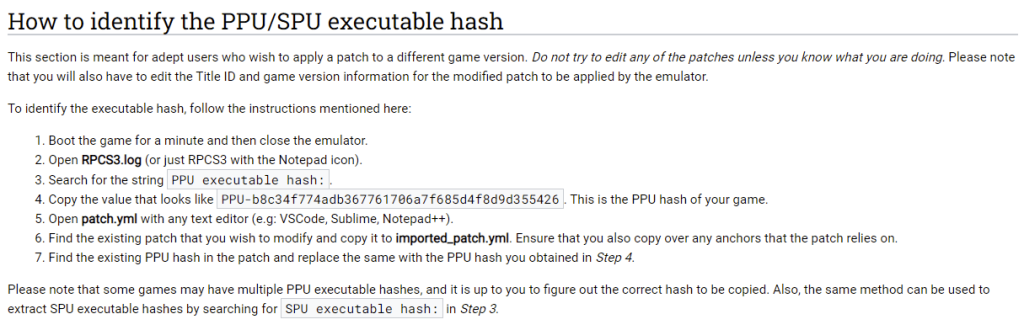
Управление
Последнее что нам нужно сделать перед настройкой нашей игры это управление. На главном окне нажимаем “Pads” и открывается окошко настройки управления. Здесь мы указываем наше устройство. Keyboard – клавиатура. DS3/4 и DualSense я думаю понятно, это контроллеры Sony/PS. И XInput это большинство контроллеров на ПК, в том числе контроллеры Xbox.
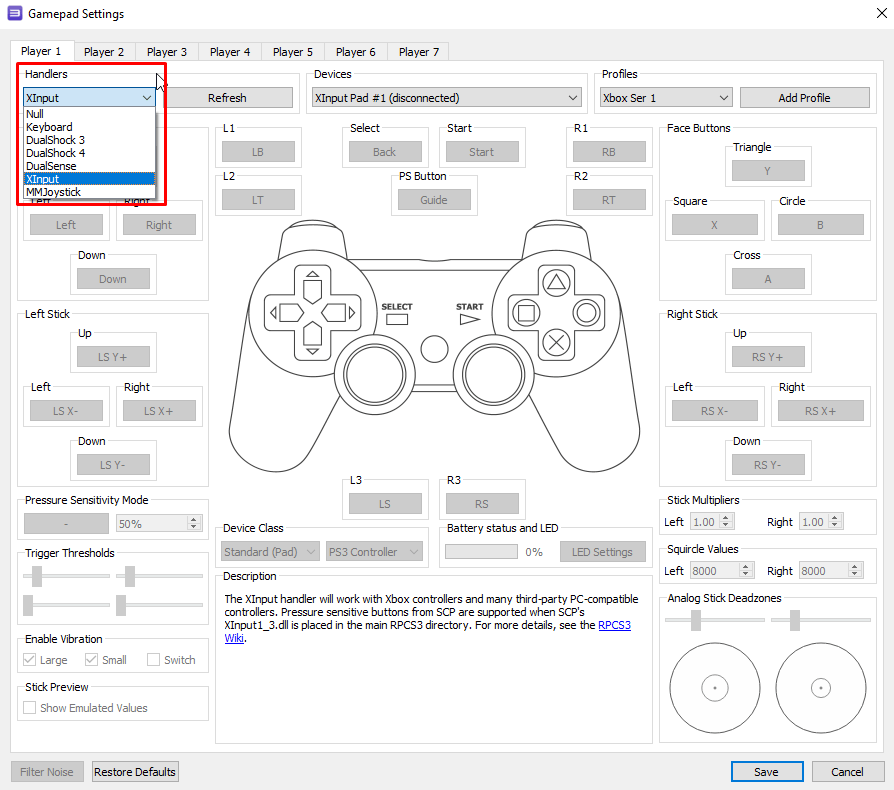
Чтобы настроить кнопки, мы нажимаем 1 раз по нужной нам кнопке в этом окошке, после чего нажимаем соответствующую кнопку на геймпаде. Если у вас контроллер Xbox, можете ориентироваться по моему скриншоту.
Настройка игры
Теперь уж точно настало время самого сложного. Настройка нашей игры. Тут я, очевидно не буду показывает все игры и их настройки, но скажу где вы можете найти их для вашей игры и как в принципе настроить каждую игру отдельно.
Покажу на примере The Last of Us. Сначала нажимаем ПКМ по игре и выбираем “Create Custom Configuration” (Далее эта кнопка будет называться “Change Custom Configuration”). Здесь у нас те же самые настройки, что и у самого эмулятора. Тут мы будем выставлять настройки под конкретно нашу игру. Выставляем необходимые настройки (об этом ниже) и нажимаем “Save Custom Configuration”.
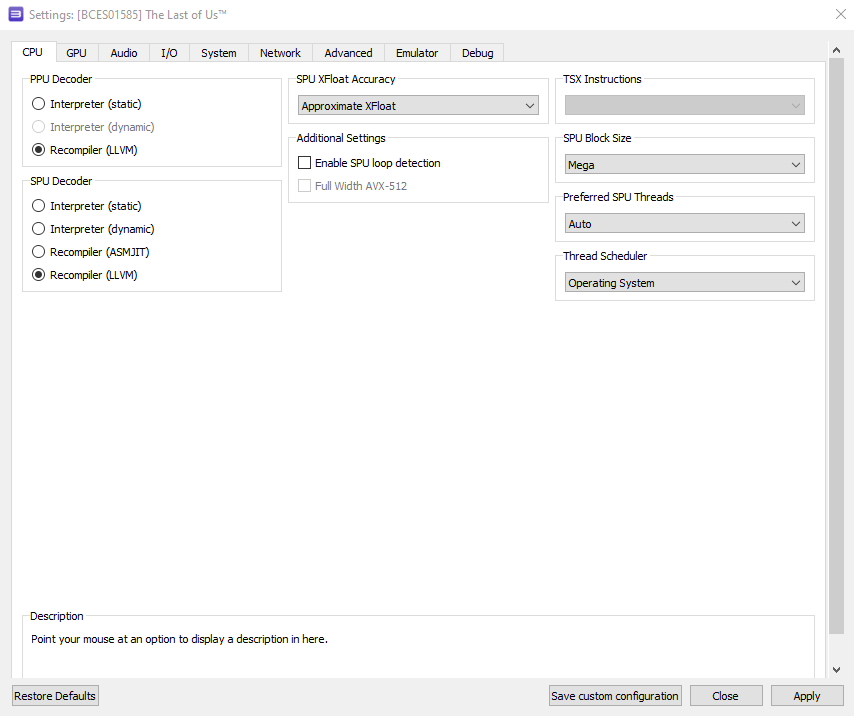
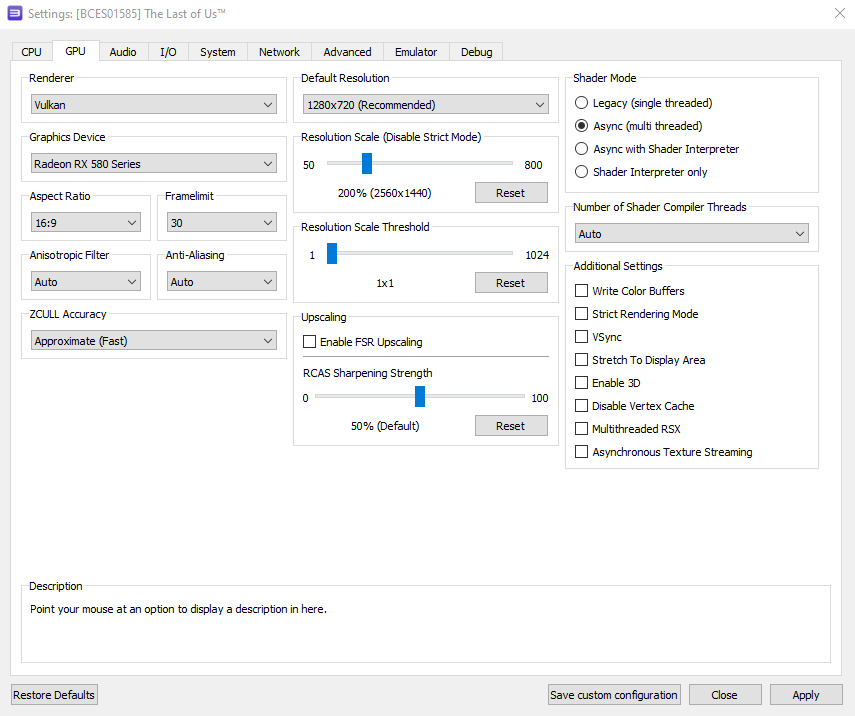
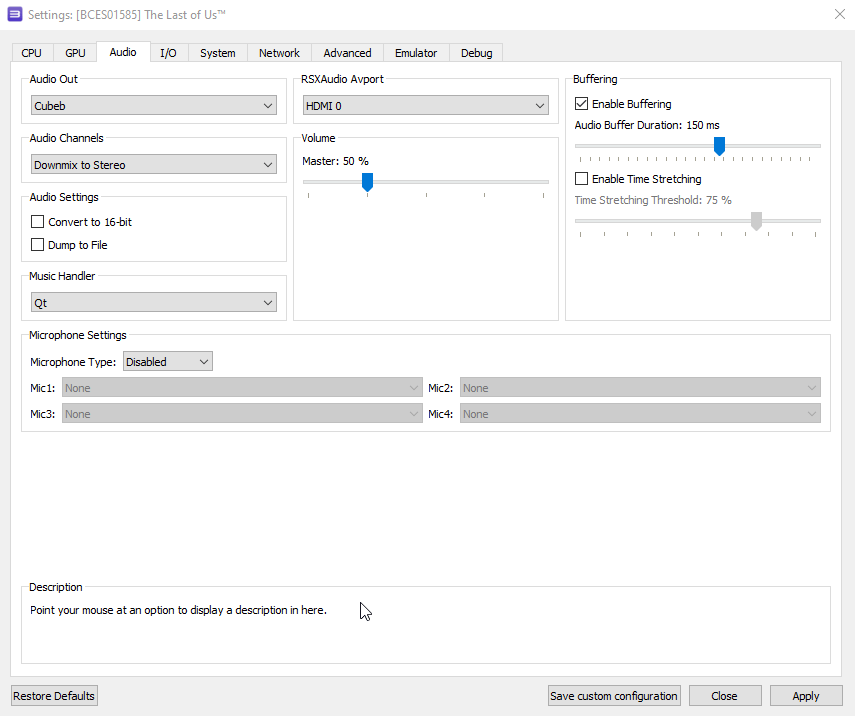
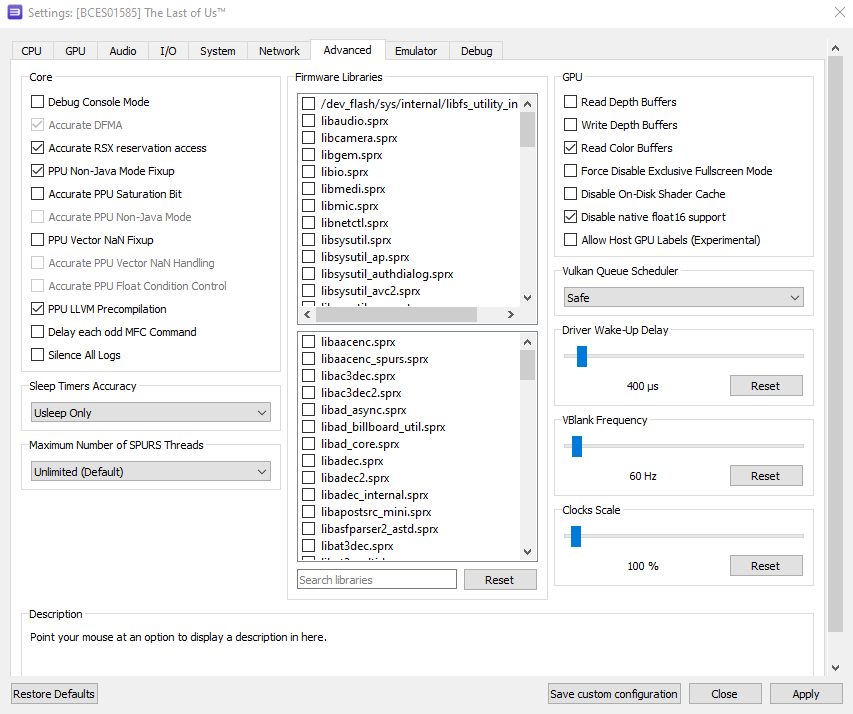
Также мы (иногда) будем ставить патчи. Для этого ПКМ по игре и нажимаем “Manage Game Patches”. Открывается такое окошко (см. рис. 6). Тут у нас показаны все патчи для нашей игры, в моем случае это The Last of Us [BCES01585] 1.11.
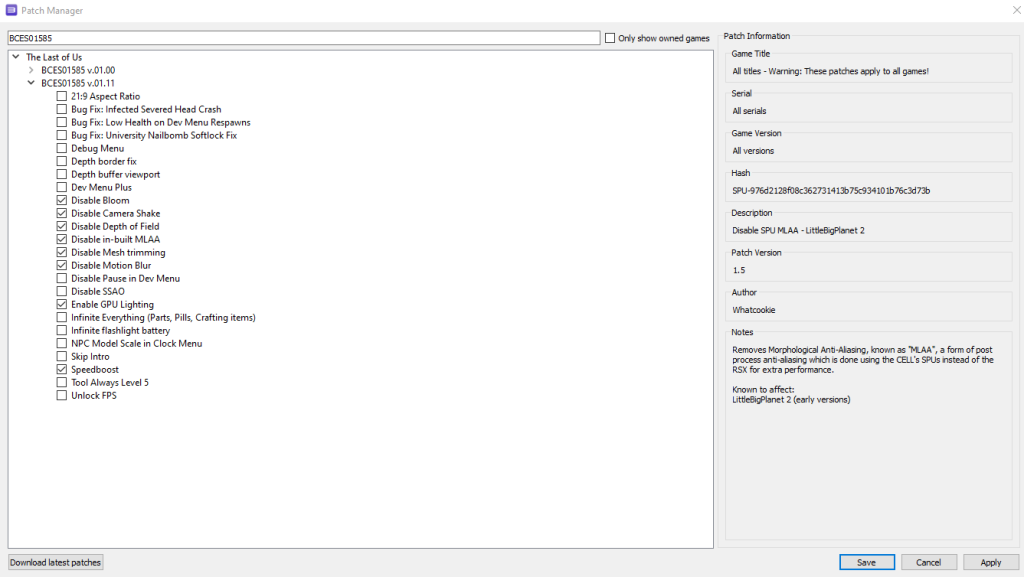
Ставим нужные галочки и нажимаем “Save”.
На этом настройка по сути завершается. НО! Где же брать настройки для каждой игры? Я уже писал про один способ в самом начале.
Где брать настройки игр
Форум RPCS3
Заходим на сайт в раздел “Compatibility” и вписываем в поиск нашу игру. Можно название, можно версию. Кликаем по нашей версии и нас переносит на форум игры с нашей версией. Тут люди делятся своими настройками и опытом игры. Можете просто повтроить всё как у них. Зачастую все работает.
RPCS3 Wiki
Заходим на сайт в раздел “Wiki”. Сверху в строку поиска вбиваем название нашей игры.
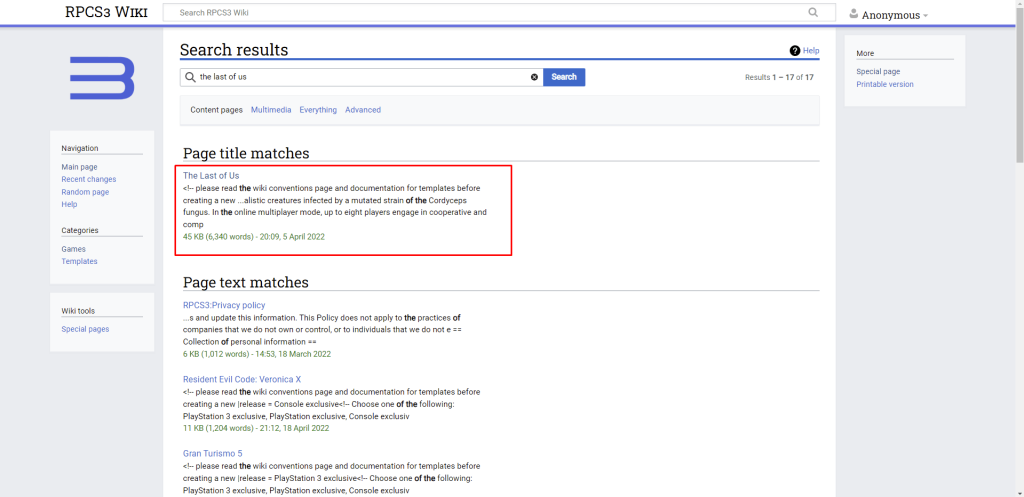
Вот она наша игра
Открываем и спускаемся чуть ниже до графы “Configuration”. Тут мы видим необходимые настройки для правильной работы игры.
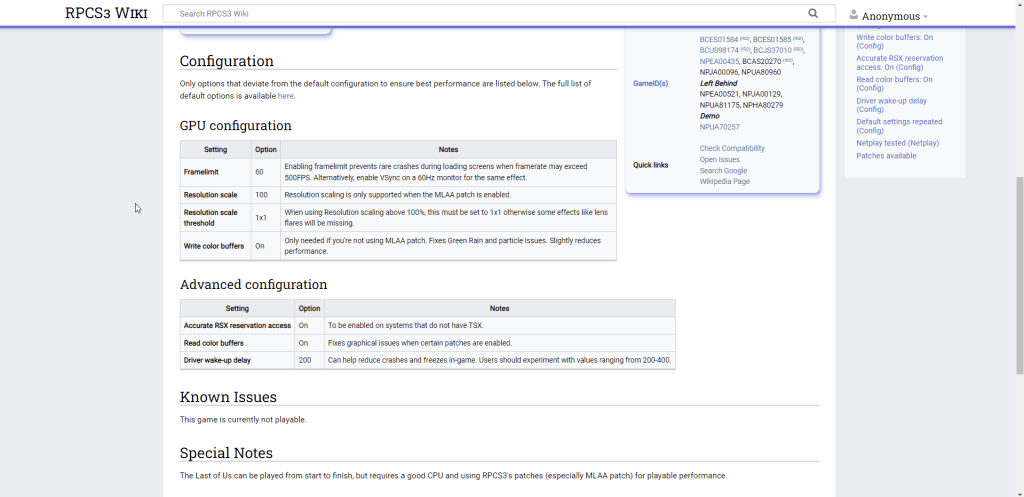
Для продвинутых пользователей! Также можете ознакомиться с каждой настройкой отдельно на этой странице. Тут описана каждая настройка отдельно и на что она может повлиять. Может помочь, если вдруг рекомендуемые параметры не работают.
Вообще, на RPCS3 Wiki очень много полезной информации, которая может помочь разобраться в настройках.
Также у RPCS3 есть ветка на Reddit, где людям помогают в решении проблем.
Проблемы, с которыми столкнулся я
The Last of Us
Установил DLC – Left Behind, но оно не запускалось и игра выдавала постоянно надпись “авторизация”, когда я пытался запустить DLC. Чтобы всё заработало мне пришлось скачать и установить All DLC Fixv5 и All DLC Multiplayer Fix. Оба формата “.pkg”.
На этом всё
Вроде бы всё рассказал. Надеюсь вы сможете настроить вашу игру так, чтобы она работала без проблем. И получите от нее незабываемый опыт.




