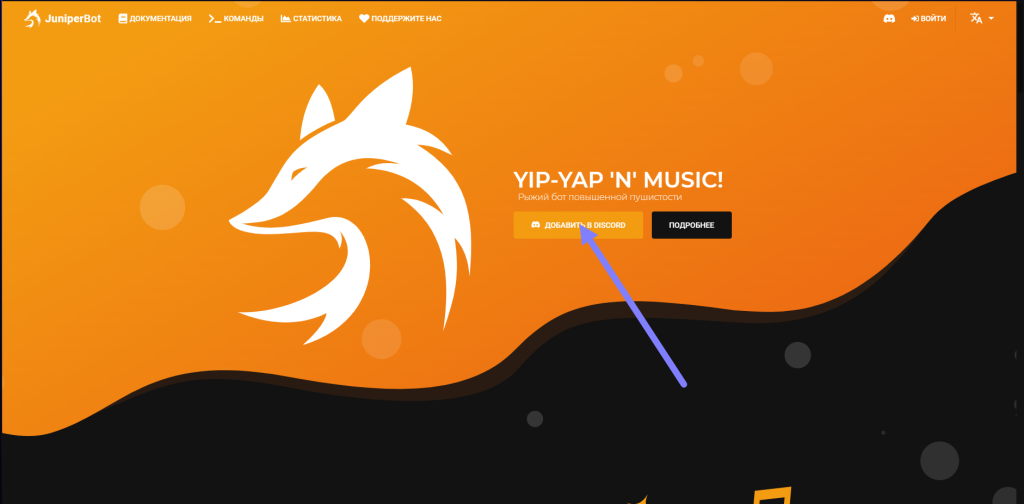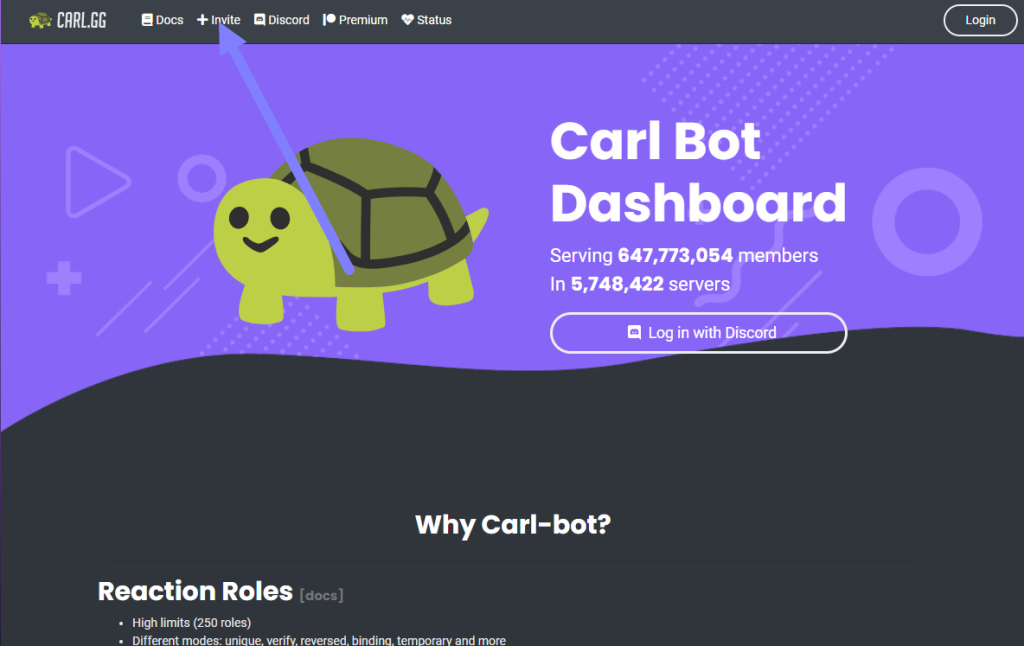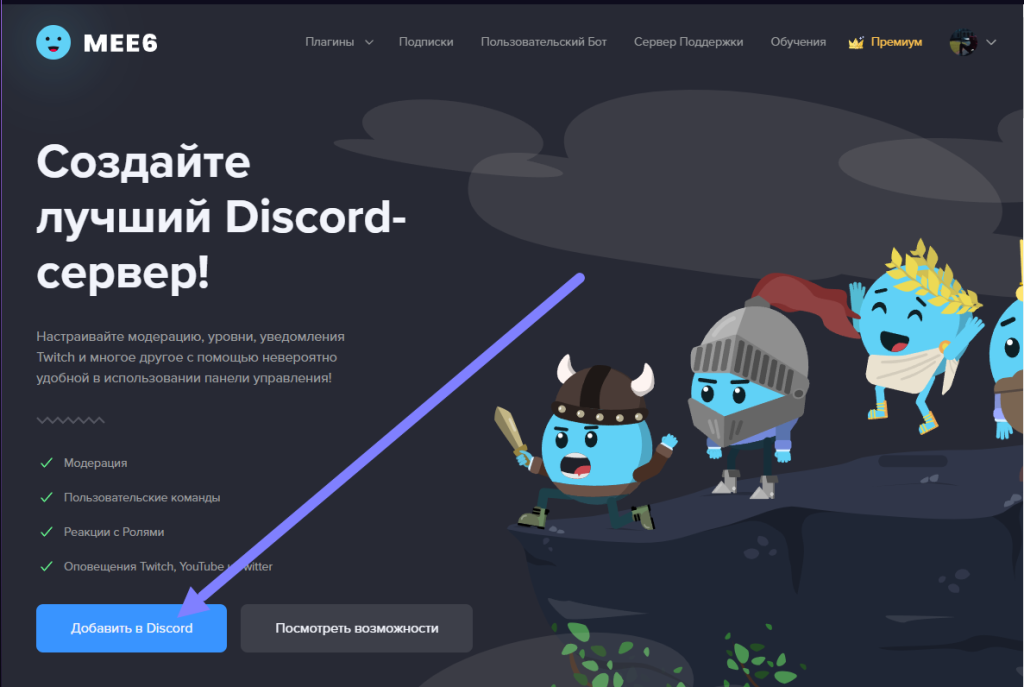В этой статье я расскажу как создать и красиво оформить свой Discord сервер , а также добавить туда ботов
Данную тему я поделил на несколько частей:
- Создание самого Discord сервера
- Создание и настройка ролей
- Создание и настройка каналов
- Настройка сервера
- Добавление ботов
1.Создание самого Discord Сервера
В дискорде с левой стороны экрана есть панель , там нажимаем на +

,после нажимаем на кнопку “Свой шаблон” и выбираем пока что “Для меня и друзей” , далее вводим название своего сервера, discord сервер создам переход к следущему пункту.
2.Создание и настройки ролей
Нажимаем на название сервера слева сверху
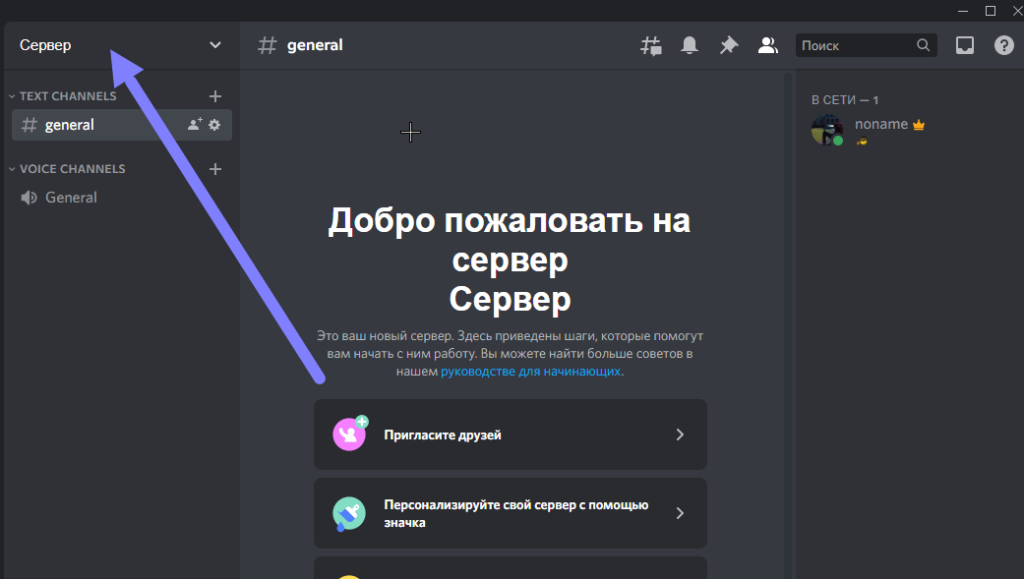
, выбираем “Настройки сервера” , переходим во вкладку роли. Нажимаем “Создание роли”. Вводим там название , выбираем цвет и нажимаем снизу на “Показывать участников с ролью отдельно…”
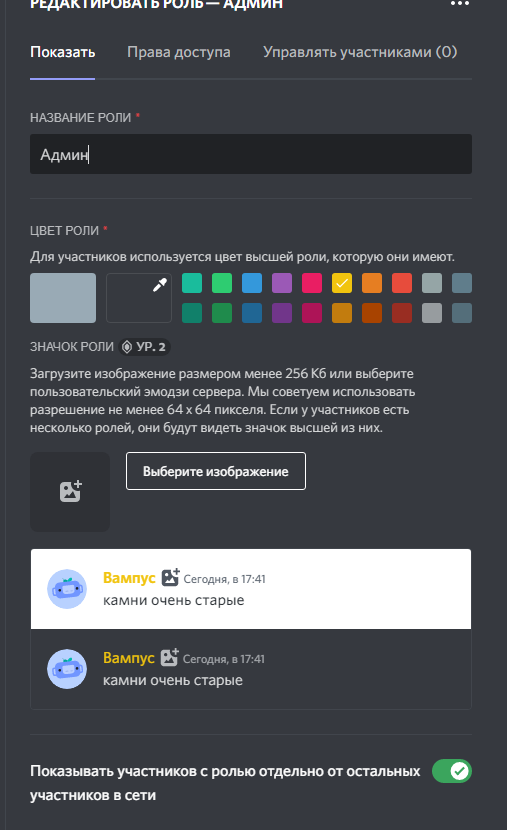
И нажимаем “Сохранить изменения”.
Переходим к настройки роли. Заходим сверху во вкладку “Права доступа” и даем роли права которые нужны. На моем примере я создаю роль админ , и выдаю ей самое последние право “Администратор”
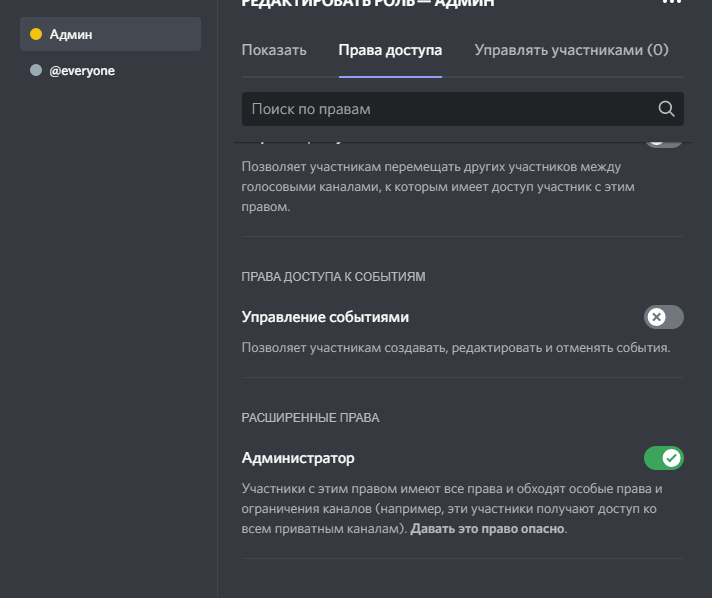
и также нажимаем “Сохранить изменения”.
Также в название ролей можете вставлять смайлики. Сайт со смайликами
3.Создание и настройка каналов
Возвращаемся на главную страницу сервера. Там удаляем категории и каналы созданные автоматически
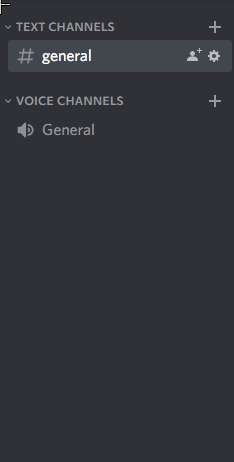
нажимаем по ним правой кнопкой и удаляем. Дальше на этом же пустом месте нажимаем правой кнопкой и создать категорию. Вводим название и нажимаем “Создать категорию.” После чего создаем канал, нажимаем + рядом с нашей категорий
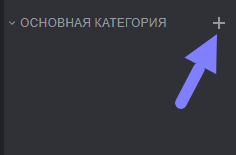
вводим название и нажимаем “Создать канал”. И создаем все нужные нам каналы. Переходим к настройке каналов , наводимся на наш канал и нажимаем шестеренку. Переходим во вкладку “Права доступа” и выставляем права которые нам нужны.
Пример канал “Новости.” В правах я выбрал: Просмотр канала ,Отправлять сообщения , Читать историю сообщений .
В канале “Чат” я выбрал: Просмотр канала ,Отправлять сообщения , Читать историю сообщений .
А вот канал “Чат-для-админов” чуть по другому , для роли “everyone” я поставил Просмотр канала , далее нажимаем + над ролями
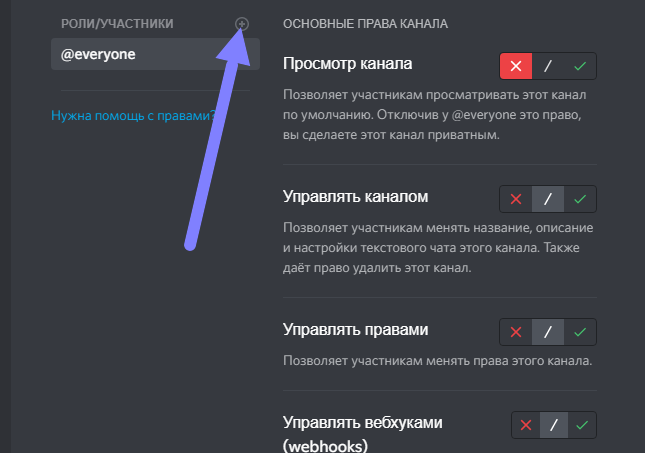
выбираем нужную роль , люди с выбранной ролью будут видить этот канал. Далее нажимаем на неё
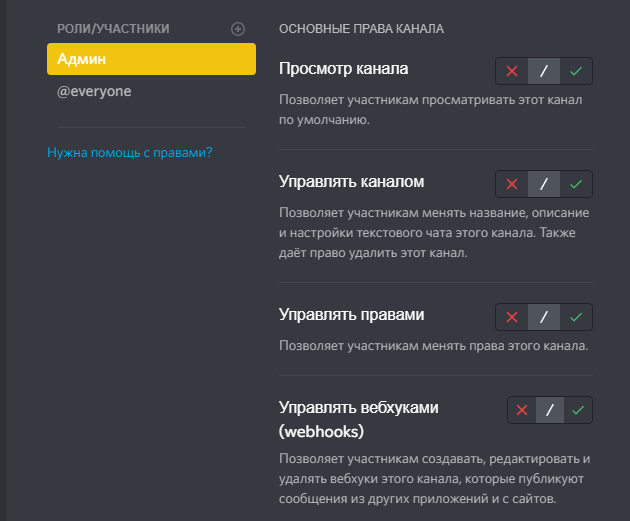
и ставим нужные нам права , я поставил Просмотр канала ,Отправлять сообщения , Читать историю сообщений . И по тому же примеру создаем Голосовые Каналы. И сохраняем все это.
Также в название текстовых и голосовых каналов можете вставлять смайлики. Сайт со смайликами
4.Настройка сервера
Нажимаем на название сервера
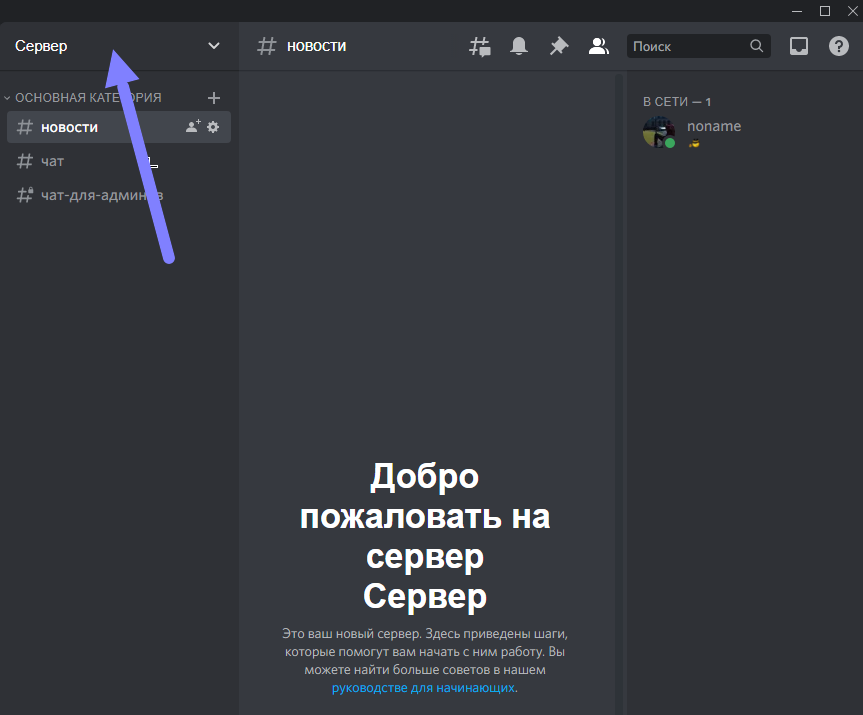
и переходим в “Настройки сервера” и настраиваем все как вам надо.
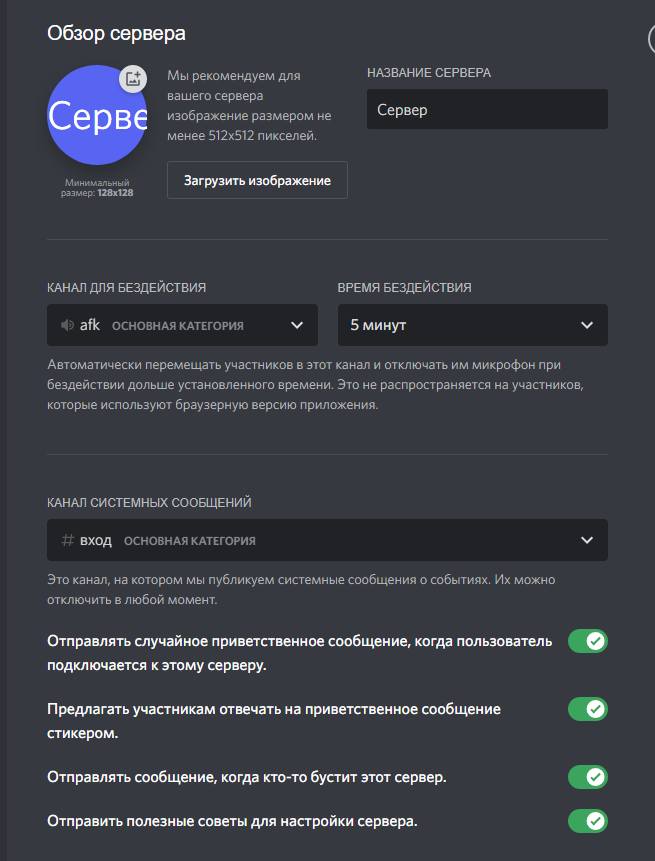
Также если вам понадобятся такие функции как:
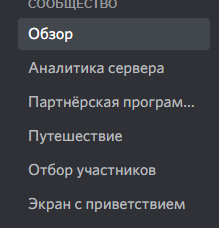
а также Трибуна, мероприятия и другие.
Для получения этих функции заходим в настройки сервера, ранее я объяснял как это сделать. Находим вкладку “Включить сообщество” нажимаем на неё , там нажимаем начать
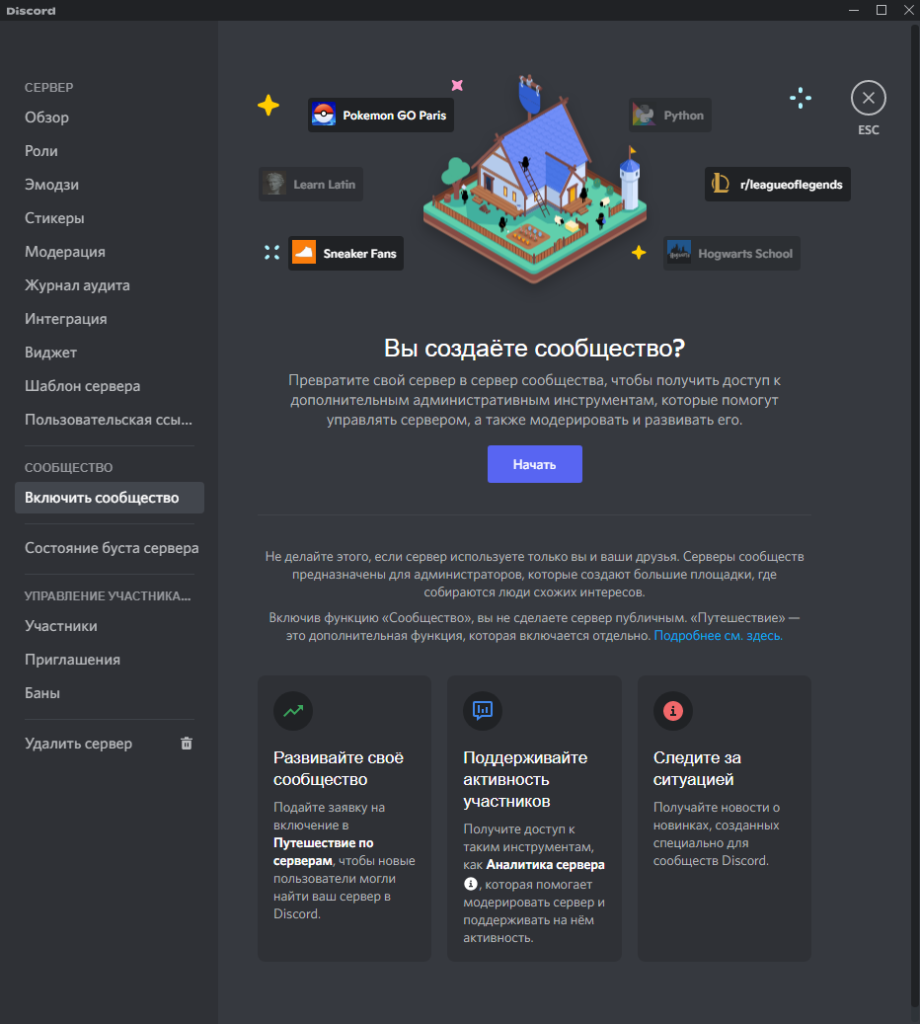
и дальше думаю разберетесь.
5.Добавление ботов
Для начала перечислю полезных ботов: MEE6 , Carl Bot , Juniper bot . Чтобы добавить ботов переходим на их сайт и нажимаем добавить бота.
Как добавить каждого из перечисленных ботов я прикрепил ниже.