
1. УСТАНОВКА ЧИСТОЙ СИСТЕМЫ
Вы меня наверное готовы задушить только за эти слова, но это так, лучше всего оптимизировать чистую систему, а не на которой 1000 программ и 1000 игр, так что советую переустановить WINDOWS.
Перед уже самым концом установки у вас вылезет следующее окошко:
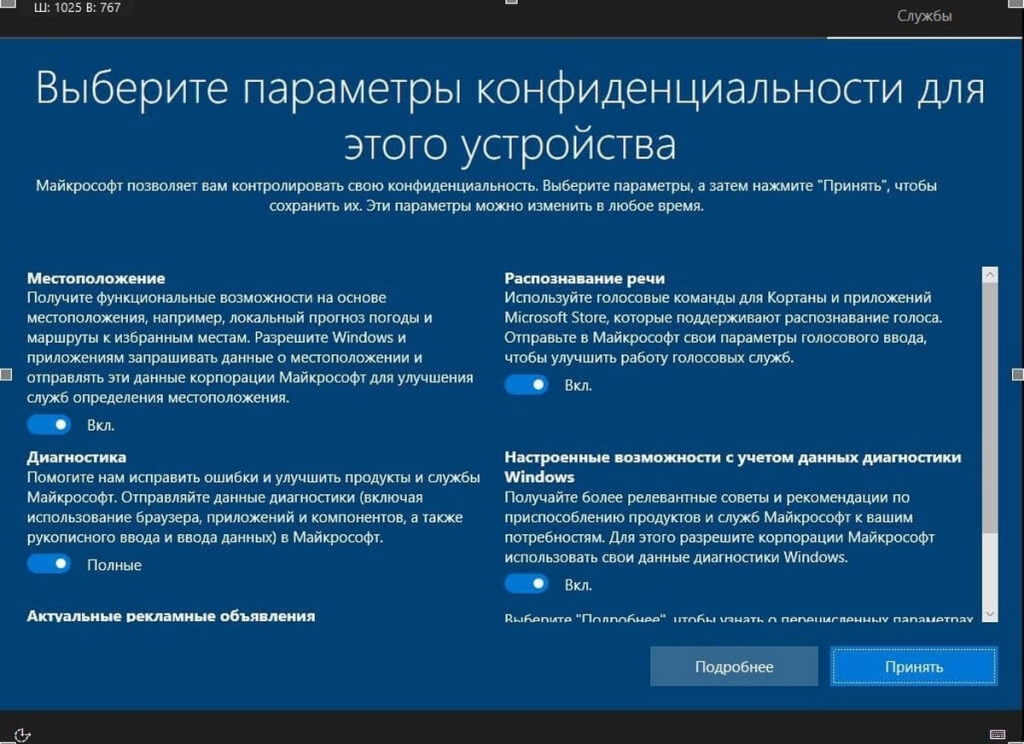
Так вот, выключаете тут всё и делаете так всегда и постоянно, т.к. этот мусор никогда и никому не нужен.
Также после того как вы установили систему необходимо сделать себя администратором системы, для этого:
1) Нажмите мой компьютер
2) Зайдите в диск C:
3) Нажмите Пкм по папке Windows
4) Выбираете пункт безопасность
5) Жмёте Дополнительно
6) Жмёте изменить (около trustedinstaller)
7) Тыкаете дополнительно… и там выбираете “Поиск”, после чего выбираете имя своего пользователя.
8) Жмёте ОК, потом опять ОК
9) Ставите галочку на Заменить владельца подконтейнеров и объектов И жмёте Ок.
10) Если будет вылазить это, то просто жмите Да
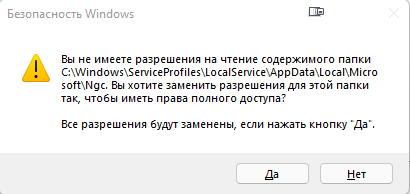
11) После чего выбираете изменить
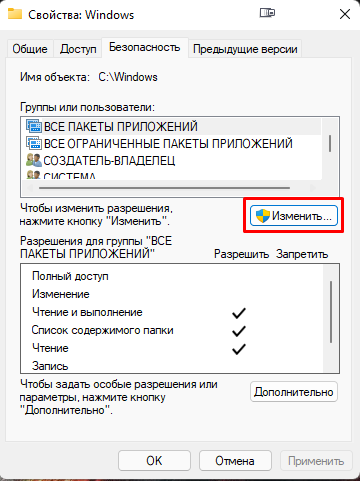
12) Выбираете галочку полный доступ, жмёте Ок, после чего тыкаете ДА.
Также проделываете с папкой Windows.old после чего удаляете её.
2.ОБНОВЛЕНИЕ ДРАЙВЕРОВ
Прежде всего вам лучше обновить дрова видеокарты.
Для Nvidia: https://www.nvidia.ru/Download/index.aspx?lang=ru
Для AMD: https://www.amd.com/ru/support
И никогда, я повторюсь НИКОГДА не используйте программы по типу Driver Booster или Driver pack solution и даже пока что Центр обновлений Windows, они в половине случаев могут поставить дрова криво, ставьте в ручную дрова на чипсет, интернет и прочие устройства.
Вам просто достаточно в CPU-Z или AIDA64 узнать модель своих комплектующих, набрать в поисковике и скачать с официального сайта драйвера.
И только, когда вы уже установили все дрова в ручную, вы заходите в Центр обновлений Windows и обновляете оставшиеся драйвера.
3.СОЗДАНИЕ ТОЧКИ ДОСТУПА
Перед тем как что либо начинать делать, советую создать точку восстановления, Жмёте Win+R и пишете sysdm.cpl и переходим в пункт защита системы, и снизу нажимаете создать, даёте имя и всё готово. {Вы всё делаете на свой страх и риск}
4.ОЧИСТКА КОМПЬЮТЕРА
Почистите ваш компьютер как от пыли, так и от вирусов, лично я использую Malwarebytes или HitmanPro.
Также если у вас проблемы с температурами и доходят до космических цифр, то рекомендую сменить термопасту на процессоре и видеокарте, как по мне лучшая будет MX-4, но если у вас и до сех пор неполадок с температурами, то снимите крышку с корпуса, около 10 градусов спадёт.
5. НАСТРОЙКИ ГРАФИКИ В КС ГО
Общее качество теней > очень низкое
Детализация моделей и текстур > низкое
Стриминг текстур > вкл.
Детализация эффектов > низкое
Детализация шейдеров > низкое
Повышенный контраст игроков > выкл.
Многоядерная обработка > вкл.
Режим сглаживания множественной выборкой > нет
Сглаживания с помощью fxaa > вкл.
Режим фильтрации текстур > билинейная
Вертикальная синхронизация > выкл.
Размытие движения > выкл.
Режим трёх мониторов > выкл.
Использовать убершейдеры > вкл.
6.НАСТРОЙКИ СТИМА
Для начала зайдите в стим, в верхнем левом углу нажмите на надпись Steam и снизу будет пункт Настройки.
Сначала перейдите в пункт В игре и сделайте такие настройки как в спойлере.
(Если у вас прям полные беды с фпс, и вы считаете, что оверлей стима вам не нужен, то можете его выключить, убрав галочку с пункта “Включить Оверлей Steam в игре”)
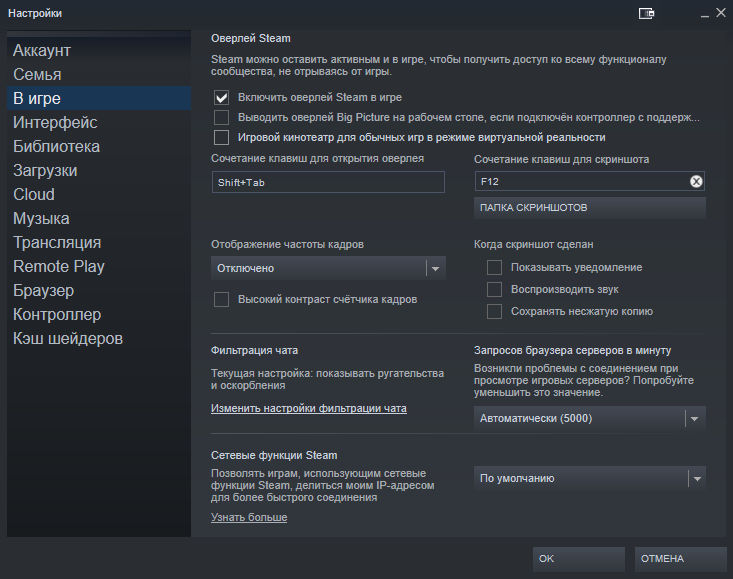
Далее переходим в пункт интерфейс и ставим следующие настройки.
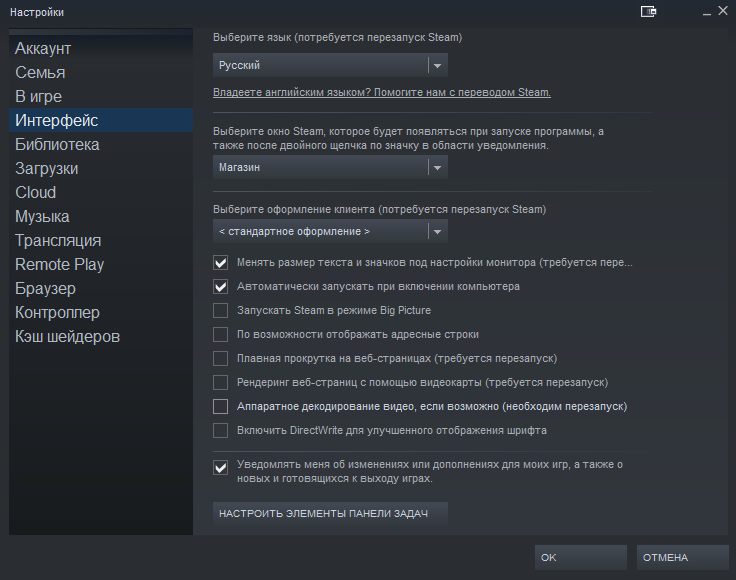
Переходим в пункт Библиотека
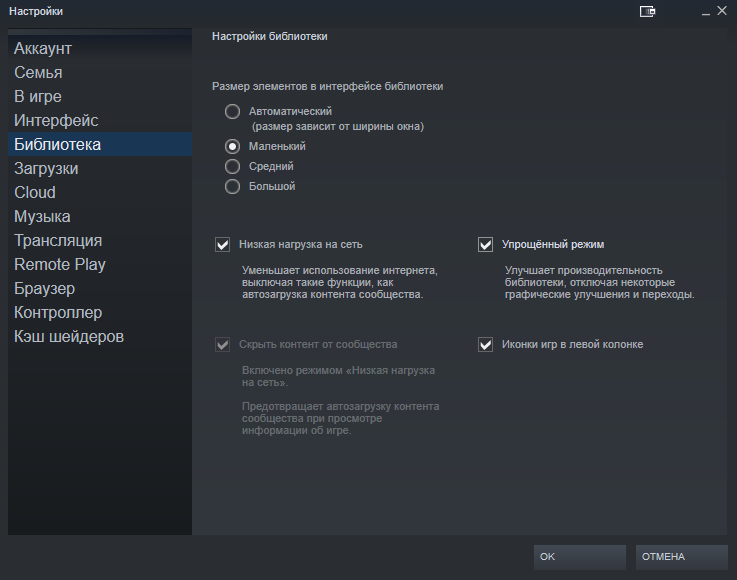
Не забываем про пункт Трансляция
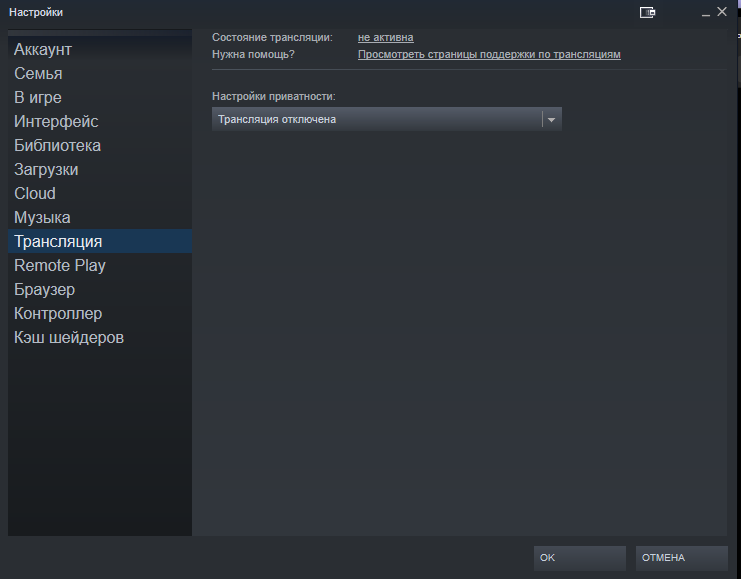
Далее переходим в пункт Remote Play
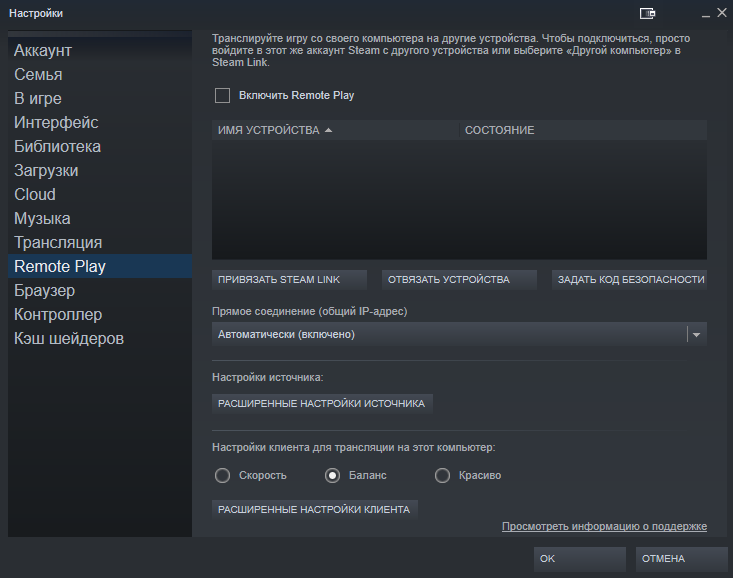
Переходим в пункт Браузер и чистим его кеш и куки.
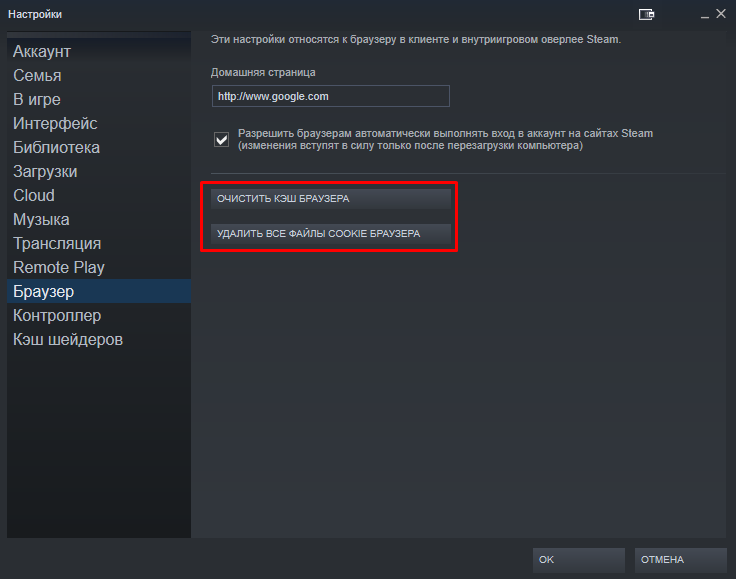
Ну и последнее переходим в пункт Кеш шейдеров.
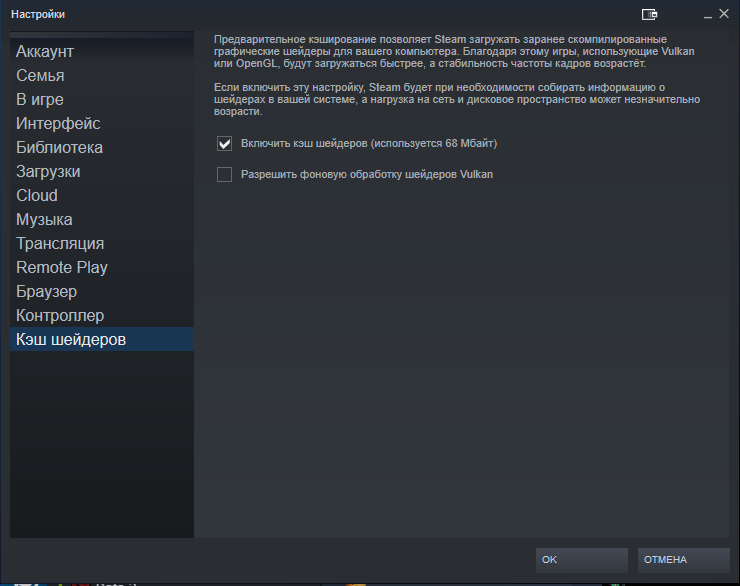
7.КОМАНДЫ ЗАПУСКА ДЛЯ CS:GO
-nojoy (Отключает поддержку контроллера)
-sdr_spew_level 3 (Очистка спама в консоли)
-novid (Отключает Заставку при запуске CS:GO)
-D3d9ex (Снижает нагрузку на процессор, и позволяет быстро сворачивать и разворачивать игру)
+fps_max 400 (Пишите фпс ровно в 2 раза больше чем герцовка вашего монитора, если у вас монитор 60 гц, то ставьте 120 фпс)
+fps_max_menu 220 (Пишите фпс ровно в 2 раза больше чем герцовка вашего монитора, если у вас монитор 60 гц, то ставьте 120 фпс)
-nopreload -nopreloadmodels (Какая то хрень, благодаря которой запуск на карту увеличивается чуть ли в 3 раза, хорошо заметно на Hdd) {Игра может вылетать при игре на серверах сообщества}
+r_dynamic 0 (Отключает динамическое отражение)
+mat_queue_mode 2 (Включает многоядерный режим в игре)
-refresh 144 -freq 144 {Указывайте вашу герцовку монитора}, (Заметно делает игру плавнее)
+muzzleflash_light 0 (Отключаем динамический свет от вспышек)
+r_eyemove 0 (Отключает подвижность глаз у игроков)
+r_eyegloss 0 (Отключает блеск глаз у игроков)
+r_cheapwaterend 0 +r_cheapwaterstart 0 (Уменьшает детализацию воды)
(для удобства: -nojoy -sdr_spew_level 3 -novid -D3d9ex +fps_max 400 +fps_max_menu 220 -nopreload -nopreloadmodels +r_dynamic 0 +mat_queue_mode 2 -refresh 60 -freq 60 +muzzleflash_light 0 +r_eyemove 0 +r_eyegloss 0 +r_cheapwaterend 0 +r_cheapwaterstart 0)
8.ОТКЛЮЧЕНИЕ ВИДЕО И ФОНОВ В CS:GO
Перейдите в папку где у вас находится кс го, по дефолту это C:\Program Files (x86)\Steam\steamapps\common\Counter-Strike Global Offensive
Позже зайдите В папку CSGO, там будет папка panorama, и изменяете имя папок fonts и videos на fonts1 и videos1.
9.ИЗМЕНЕНИЕ ПАРАМЕТРОВ NVIDIA
Зайдите в панель управления NVIDIA , там зайдите в управление параметрами 3D, и измените параметры
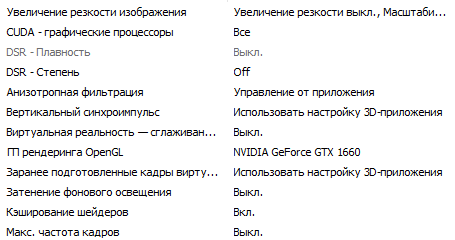
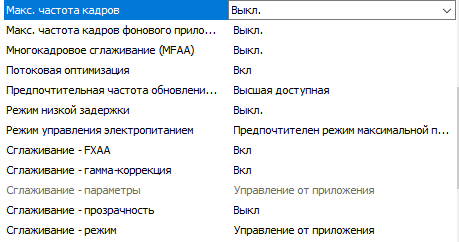
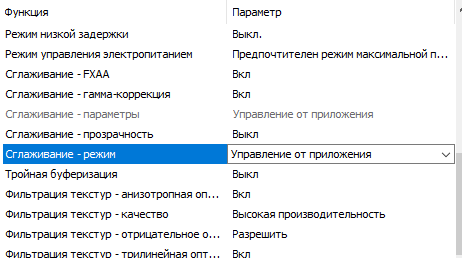
10.ИЗМЕНЕНИЕ СХЕМЫ ЭЛЕКТРОПИТАНИЯ
Далее нажимаете Win+R и прописываете powercfg.cpl, выбираете пункт высокая производительность. После этого нажимаете Настройка схемы электропитания, жмёте на Изменить дополнительные параметры питания.
Жёский диск > Отключать жёский диск через > 0 мин
Параметры фона рабочего стола > слайд-шоу > Приостановлено
Параметры адаптера беспроводной сети > Режим энергосбережения > Максимальная производительность
Сон пропускаете
Параметры USB > Параметры временного отключения USB-порта > Запрещенно
PCI Express > Управление питанием состояния связи > Откл.
Управление питанием процессора > Минимальное состояние процессора > 88%
Управление питанием процессора > Политика охлаждения системы > Активный
Управление питанием процессора > Максимальное состояние процессора > 100%
Сохраняете.
11.ЧИСТКА АВТОЗАГРУЗКИ
Нажимаете Ctrl+Shift+Esc, заходите в автозагрузку и вырубаете там всё к ху*м. Ты ведь не настолько ленивый чтобы тебе было тяжело по иконке кликнуть 2 раза.
После этого нажимаете Win+R и пишете msconfig, тут мы выбираем службы, жмём не отображать службы Майкрософт, и так же всё вырубаем, кроме Steam Client Service и FACEITService, ну и остальные анти-читы оставляем.
12.ОТКЛЮЧЕНИЕ НЕНУЖНЫХ СЛУЖБ И ПРОЧЕГО ШЛАКА
Нажмите пуск и наберите параметры, перейдите в пункт Система, в пункте “Уведомления и действия” выключаете все уведомления, но если они вам нужны, то можете оставить.
Тыкаете Win+R и пишете Services.msc, и тут вы вырубаете:
NVIDIA Stereoscopic 3D Driver Service
NVIDIA Streamer Network Service / NVIDIA Streamer
Service
Superfetch [Выключайте только если у вас SSD],
Биометрическая служба
Брандмауэр
Защитника Windows
Браузер компьютеров [Отключайте только если не пользуетесь удалёным подключением к другим компьютерам]
Вторичный вход [Выключайте только если у вас одна учётная запись windows]
Диспетчер печати [Отключаете только если у вас нету принтера]
Сервер
Рабочие папки
Сетевая служба Xbox Live
Служба восприятия
Служба гео-положения
Служба датчиков / Данных датчиков / Наблюдения за датчиками [Отключайте если к ПК не подключены разные сенсоры и спецоборудование]
Служба лицензий ClipSVC [Отключаете если только не пользуетесь Microsoft store]
Служба загрузки изображений [Отключаете если только у вас нету сканера]
Служба маршрутизатора AllJoyn
Факс / Телефония
Служба поддержки Bluetooth
Служба регистрации ошибок
Служба шифрования BitLocker
Удаленный реестр
Удостоверение приложения
Служба общего доступа к NET.Tcp
Служба помощника по совместимости
Агент политики IPSec
Узел службы диагностики
Центр обеспечения безопасности
Темы
Центр обновления Windows
Служба сенсорной клавиатуры
Служба регистрации ошибок
Модули ключей IpSec
Узел системы диагностики
Центр защитника windows
Update orchestrator service
Адаптер производительности WMI
Уведомления о системных событиях.
13.ОТКЛЮЧЕНИЕ НЕНУЖНЫХ КОМПОНЕНТОВ WINDOWS
Нажмите Win+r и напишите appwiz.cpl, в левом меню нажмите на Включение или отключение компонентов Windows и тут убираете галочки с Hyper-V, Windows PowerShell 2.0, Клиент рабочих папок, Печать в PDF (Майкрософт) [если у вас нету принтера], Служба SMB Direct, Средство записи XPS-документов (Microsoft) [если у вас нету принтера], и нажимаете ОК, после чего перезапускаете пк.
14.НАСТРОЙКА ПЕРСОНАЛИЗАЦИИ
Нажмите правой кнопкой мыши по рабочему столу, нажмите на персонализация и тут вы выбираете пункт цвета, и выключаете Эффекты прозрачности. Далее выбираете пункт Экран блокировки и выключаете пункт Отображать забавные факты, шутки, подсказки и другую информацию на экране блокировки и убираете все приложения которые ниже стоят для отображения, для этого просто нажмите на них и выберите ничего.
15.ОЧИСТКА ДИСКА
Периодически удаляйте ненужные приложение, файлы, фото и т. д. с компьютера, старайтесь сохранить как можно больше места на диске C для этого нажмите WIn+R и пропишите команду cleanmgr нажимаете ОК и ставите везде галочки, после чего снова нажимаете ОК, а фото, видео, игры удаляйте в ручную, для этого откройте поиск и введите Панель управления, в верхнем правом углу выберите категория, и у вас появится категория Программы, Удаление программы, нажимаете и удаляете не нужные файлы приложения. И временами проводите дефрагментацию, хотя бы раз в пол года, лично я советую по Defraggler.
16.ОТКЛЮЧЕНИЕ ВЫСОКОТОЧНОГО ТАЙМЕРА
Теперь опять же нажмите Win+r и пропишите CMD, после того как у вас открылась командная строка, пропишите команду bcdedit /set useplatformclock false. Теперь нажмите Win+R и пропишите devmgmt.msc, выбирайте пункт системные устройства и отключите “Высокоточный таймер событий”.
17.НАСТРОЙКА ГРАФИКИ WINDOWS
Для начала вам необходимо зайти в настройки Windows, выбрать пункт Система, тут пролистать ниже и выбрать пункт Настройки графики и включить первый же пункт, после чего нажимаете снизу на кнопку Обзор и выбираете папку с кс го, по дефолту это: C:\Program Files (x86)\Steam\steamapps\common\Counter-Strike Global Offensive, как только вы добавили CS:GO, то вам нужно нажать “параметры” и выбрать пункт “Высокая производительность”.
18.НАСТРОЙКА КОНФИДЕЦИАЛЬНОСТИ
Нажмите Win+i и выберите пункт Конфиденциальность И выключаете все ползунки в следующих пунктах:
Голосовые функции
Персонализация рукописного ввода и ввода с клавиатуры
Диагностика и отзывы
Расположение
Голосовая активация
Уведомления
Сведения учетной записи
Контакты
Календарь
Телефонные звонки
Журнал вызовов
Электронная почта
Задачи
Обмен сообщениями
Радио
Другие устройства
Фоновые предложения
Диагностика приложения
Автоматическое скачивание файлов
Документы
Изображение
Видео
Файловая система.
19.ОТКЛЮЧЕНИЕ БРАНДМАУЭРА WINDOWS
Тыкаете Win+r прописываете services.msc листаете вниз и видите Брандмауэр Защитника Windows выбираете тип запуска отключена , а состояние остановить.
20. ПАРАМЕТРЫ БЫСТРОДЕЙСТВИЯ И ФАЙЛ ПОДКАЧКИ
Вам необходимо открыть Этот компьютер, нажать правой кнопкой мыши по пустому месту и нажать на свойства, слева будет пункт Дополнительные параметры системы, нажимаете в параметре быстродействие параметры, и тут выключаете всё, кроме:
Анимация на панель задач, Анимация окон при свертывании и развертывании, Гладкое прокручивание списков, Вывод эскизов вместо значков, Сглаживание неровностей экранных шрифтов.
После чего переходите в Дополнительно, и тыкаете Изменить, убираете галочку с Автоматически выбирать объём файла подкачки, тыкаете на Указывать размер,
Если у вас меньше 4 гб оперативной памяти, то ставите от 8192 до 8192 мб.
Если у вас от 4 до 8 гб, то ставьте от 4096 до 4096 мб.
Если у вас от 8 до 16 гб, то можете ставить от 2048 мб до 2048.
Если у вас больше 16 гб оперативной памяти, то можете ничего не менять.
21.ОЧИСТКА ПЛАНИРОВЩИКА ЗАДАНИЙ
Тыкаете WIN+R и пишите taskschd.msc, выбираете тут библиотека планировщика заданий и удаляете всё, кроме NvDriverUpdateCheckDaily, update-s / update-sys.
22. ПОСТАВИТЬ АНГЛИЙСКИЙ ЯЗЫК В КС
Для полной красоты можно поставить ENGLISH версию. Для этого надо зайти в библиотеку стима > правой кнопкой по кс > свойства > язык > ENGLISH. По сколько родной язык кс го это английский, то русская локализация накладывается поверх, поэтому лучше на английском.
23. ВКЛЮЧЕНИЕ КОМПАКТНОГО РЕЖИМА, ОТКЛЮЧЕНИЕ ОВЕРЛЕЯ И БРАУЗЕРА STEAM
Компактный режим можно включить наведясь на “Вид” в верхнем левом углу и нажать на “компактный режим”.
Оверлей выключается наведясь на “steam” в верхнем левом углу, выбираете настройки, тут выбираете пункт “В игре” и убираете галочку в “Включить оверлей Steam в игре”.
Браузер выключается: тыкните ПКМ по ярлыку Steam, выберите там свойства и в поле “Объект” в самом конце тыкаете пробел и пишите -no-browser
24.ОТКЛЮЧЕНИЕ ШЛАКА WINDOWS ЧЕРЕЗ WIN 10 TWEAKER (ДЕЛАЙТЕ, ТОЛЬКО ЕСЛИ СОВСЕМ ОТЧАЯЛИСЬ В СВОЁМ ПК НА СВОЙ СТРАХ И РИСК)
(Cоветую перед этим пунктом создать ещё одну точку восстановления, как расписано в пункте 3 и сохранить файлы с рабочего стола, ИСПОЛЬЗУЙТЕ ЭТОТ ПУНКТ, ТОЛЬКО ЕСЛИ ВЫ БОЛЬШЕ НЕ СОБИРАЕТЕСЬ МЕНЯТЬ ПАРАМЕТРЫ СИСТЕМЫ, НО ВСЁ ЖЕ Я БЫ НЕ РЕКОМЕНДОВАЛ ДЕЛАТЬ ЭТОТ ПУНКТ). Если вам ещё мало, то можно воспользоваться программой Win 10 Tweaker {Если вы хотите как можно больше фпс, то делайте точно также как и на скриншотах}
Для начала вам нужно скачать программу с официального сайта: https://win10tweaker.ru
После того как вы открыли установщик, то вам нужно нажать правой кнопкой мыши по кнопке принять.
Можете сразу же открыть конфиденциальность и выставлять такие параметры:
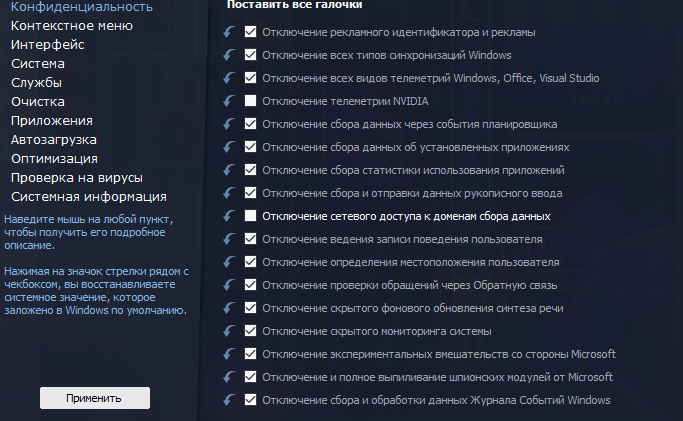
Жмёте принять.
Потом система:
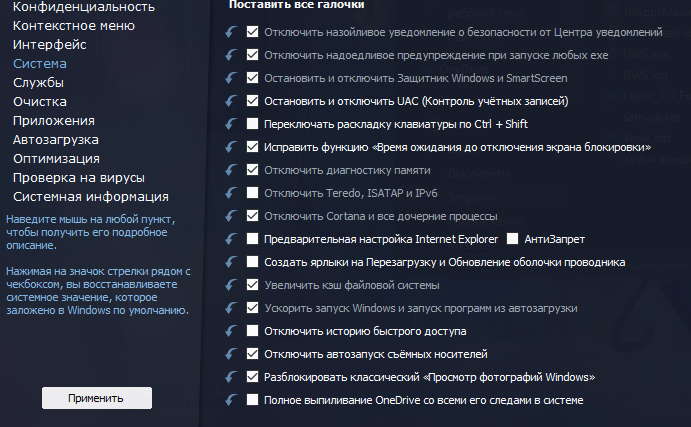
Жмёте принять.
Потом службы:
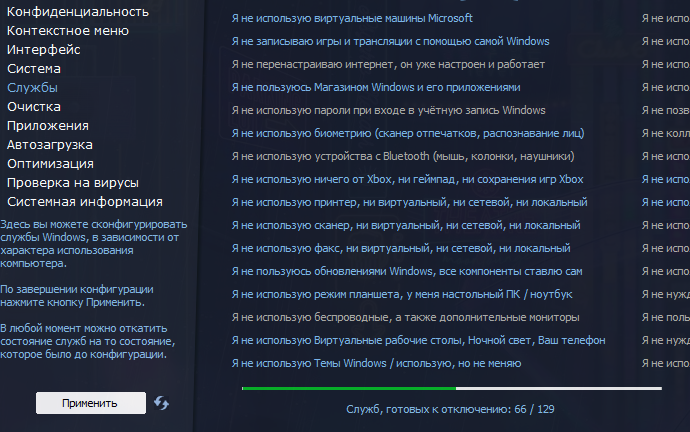
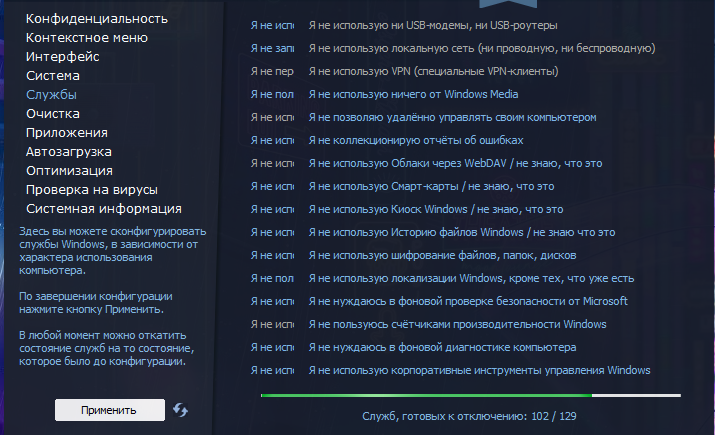
Жмёте принять.
Потом приложения:
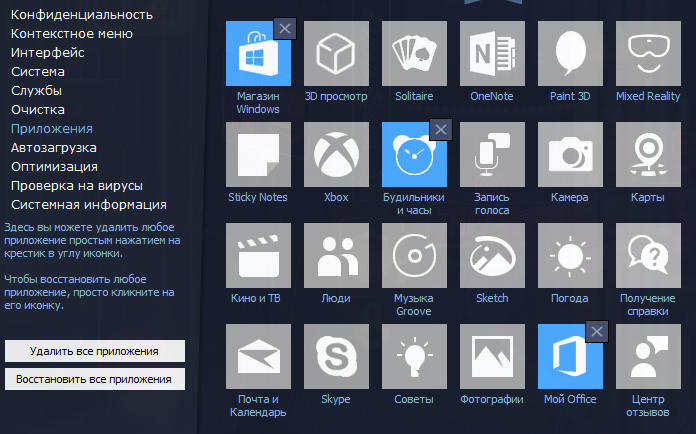
Жмёте принять.
И после всего этого Перезапускаете ПК.
На Этом собственно всё, На старом ноуте было 15-20 кадров, после всего сделанного стало стабильно 35-40. ВОЗМОЖНО на некоторых компах не будет прироста, но это бывает очень редко.




