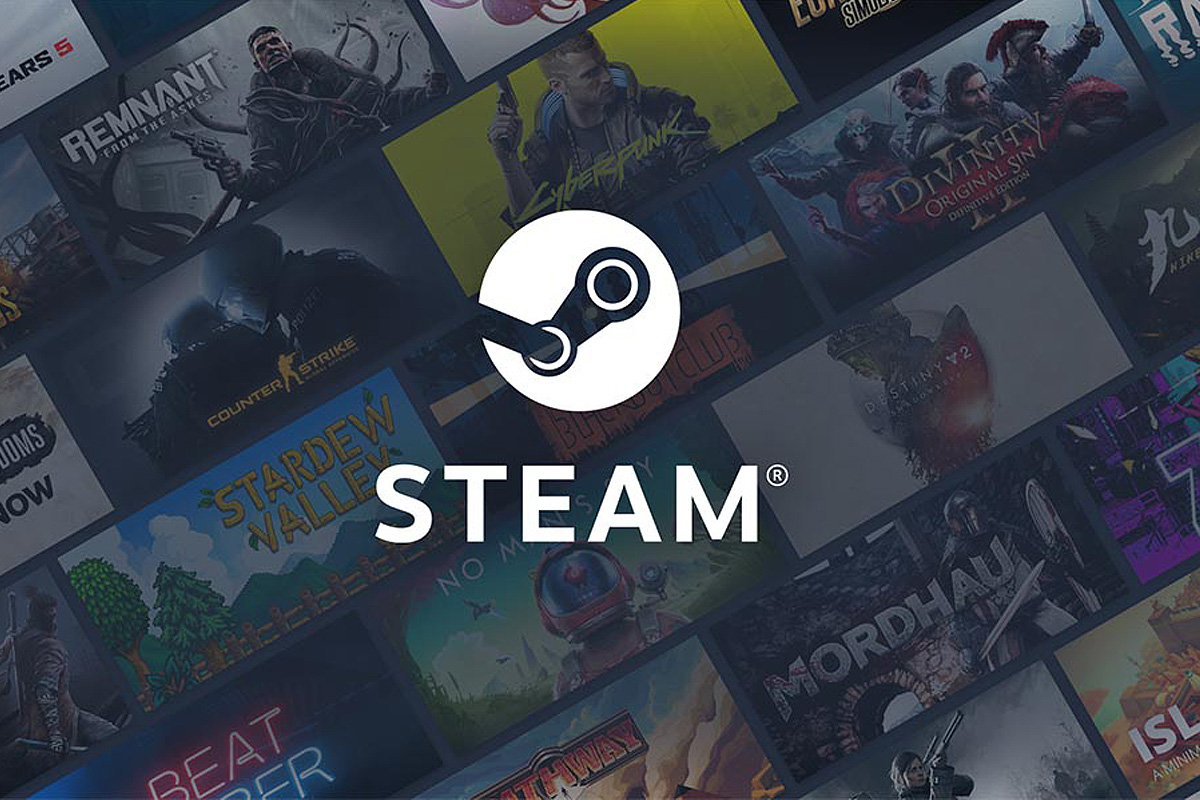Рано или поздно количество установленных игр на компьютере может превышать десяти штук. Жесткий диск не резиновый и впоследствии место на нем может начать заканчиваться. Игровая индустрия развивается с каждым днем, а с ней и размеры игр, которые занимают память диска, увеличиваются. В связи с этим, любой пользователь может задаться вопросом: как перенести свои установленные игры на другой жесткий диск или том? Рассмотрим варианты решения этой задачи на примере самой популярной площадки игр – Steam.
Перенос всей папки Steam
Стоит упомянуть, что речь идет о переносе папки программы, что ведет за собой ряд действий различных примеров. Давайте их рассмотрим:
- Просто способ переноса папки Steam (не рекомендуется)
- Перейти в раздел диска, где у Вас установлен Steam;
- Правой кнопкой мыши кликнуть по папке Steam и в появившемся меню нажать «Вырезать»;
- Далее по Вашему усмотрению вставить папку в любое удобно Вам место. Сделать это можно комбинацией клавиш Ctrl+V или правой кнопкой мыши кликнуть в пустом месте папки и нажать «Вставить».
Тем самым Ваша папка Steam будет перенесена в другое место. Но хочется предупредить, что это хоть и простой способ, но не рекомендуемый. У Вас все может, конечно, далее работать, но стоит ожидать какие-либо сбои программы!
2. Расширенный перенос папки Steam (безопасный способ)
- Отправляемся в папку Steam, например, D:\Games\Steam;
- Копируем две папки: steamapps и userdata (в первой хранятся Ваши игры, а во второй – данные игр), и переносим их в свободное место;
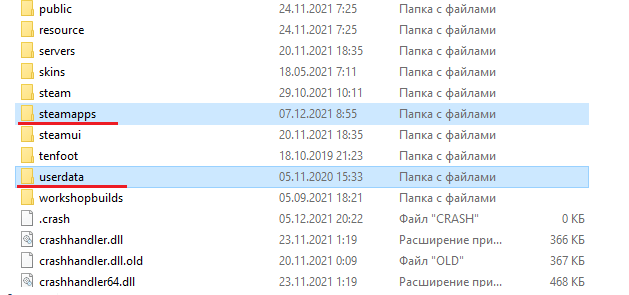
- Далее переходим в «Панель управления» — «Программы и компоненты» и в списке находим программу «Steam»;
- Правой кнопкой мыши нажимаем по ярлыку и выбираем «Удалить»;
- После удаления скачиваем с официального сайта Steam программу и устанавливаем на удобный для Вас диск или том;
- Далее, наши скопированные в безопасное место папки «steamapps» и userdata, перемещаем в новую папку программы.
После этих нехитрых манипуляций при запуске Steam, Вы сможете вновь запускать свои игры, как и прежде. А самое главное – можно будет устанавливать еще больше игр, если, разумеется, Вы переносили программу ради свободного места на жестком диске.
Перенос игр Steam на другой диск
Существует возможность не переносить программу сервиса, как было описано выше, вместе с играми, а определить местоположение каталога игр в другой папке. Давайте рассмотрим способы разрешения этой задачи:
3. Установка конкретной игры на другой диск
- В левом верхнем углу программы нажимаем на надпись «Steam» и выбираем «Настройки»;

Далее в левом списке окна выбираем «Загрузки», а после «Папки библиотеки Steam»;
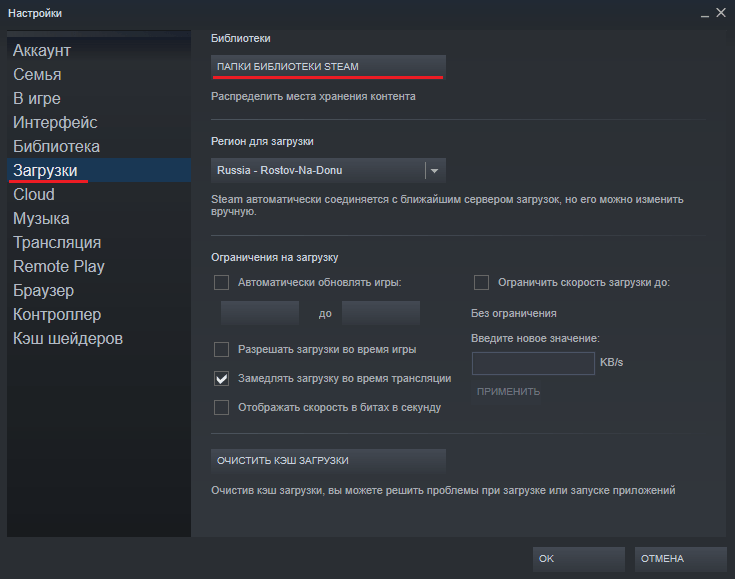
В новом окне нажимаем на «+», как указано на скриншоте;
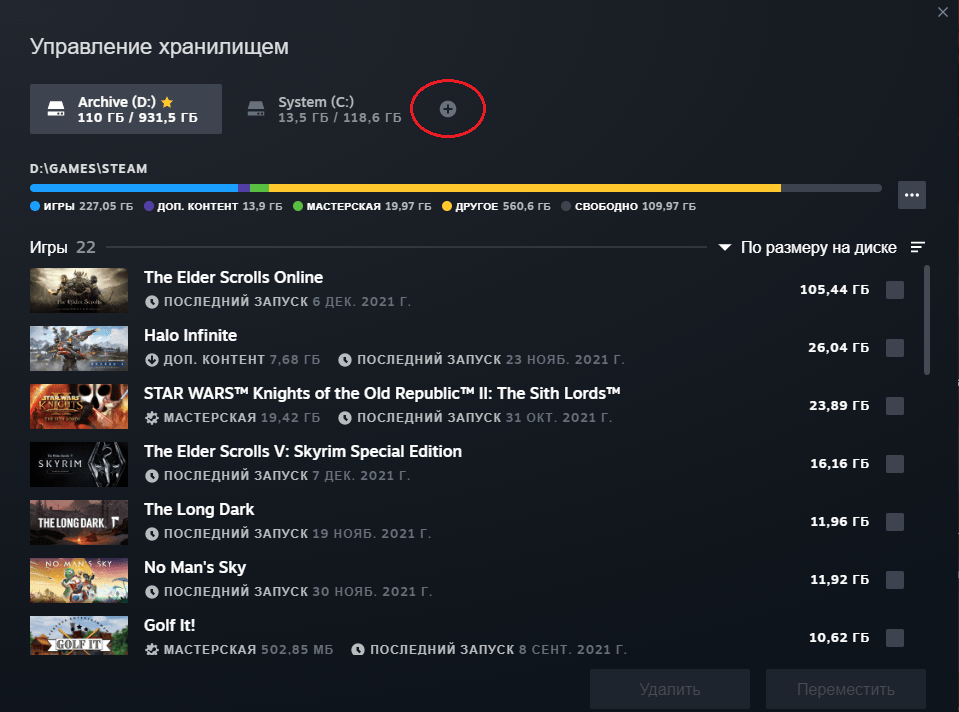
В следующем окне выбираем нужный нам том диска и обязательно создаем в нем папку, а после закрывайте все окна, кроме самой программы. Важно: новую папку в том же разделе, где уже есть папка с играми, нельзя создать;
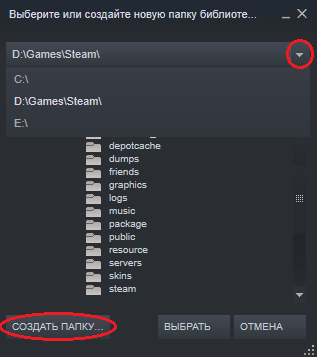
- Выбираем желаемую игру в библиотеке Steam, нажимаем правой кнопкой мыши по ней и выбираем «Установить»;
- В окне установки Вам будут представлены папки, одна из которых является Вашей настоящей, где установлены игры, а другая, созданная нами только что;
- Выбираете нужную нам папку, и игра благополучно будет устанавливаться туда, куда нам нужно.
- 3. Перенос установленной игры Steam
- В библиотеке Steam правой кнопкой мыши кликаем по установленной игре и выбираем «Свойства»;
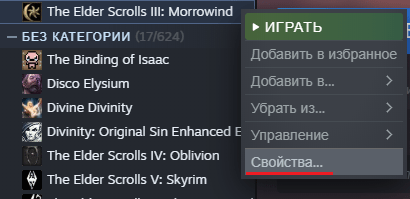
В окне выбираем слева «Локальные файлы», а справа нажимаем по кнопке «Сменить папку установки…»;
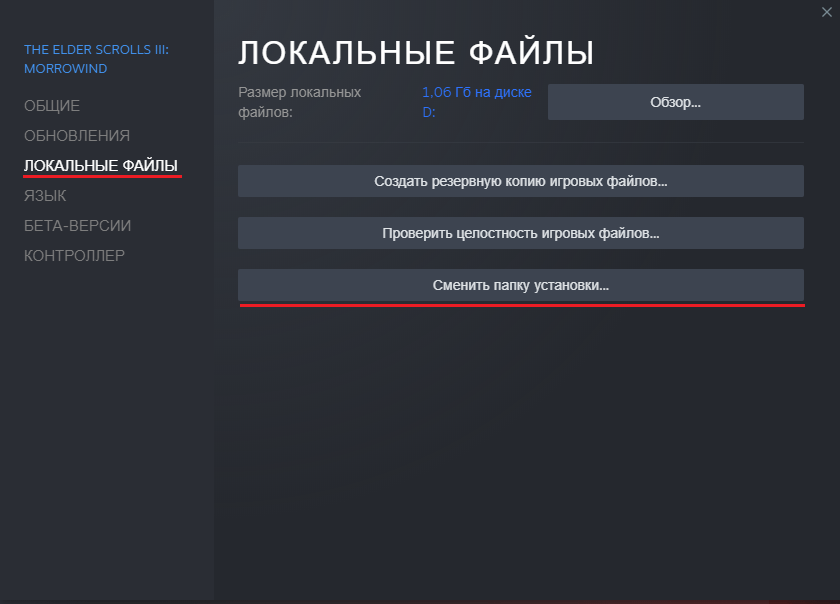
Далее будут представлены тома, на которые Вы сможете перенести свои игры, но не забывайте, что там будут отображаться только те, в которых Вы заранее создали папку в настройках Steam;
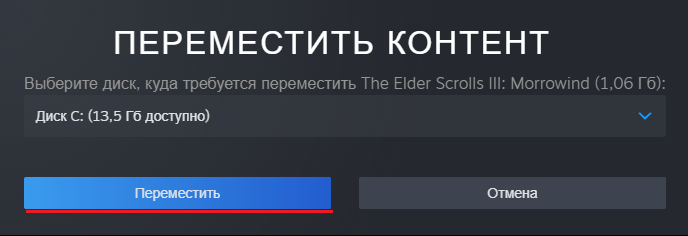
- Нажимаете на кнопку «Переместить» и через некоторое время по завершению переноса будет указано, что «Контент перемещен».
- 4. Перенос всех установленных игр Steam разом
- В левом верхнем углу программы нажимаем по надписи «Steam» и в меню выбираем «Резервное копирование и восстановление игр»;

В новом окне ставим галочку напротив «Создать резервные копии программ» и нажимаем далее;
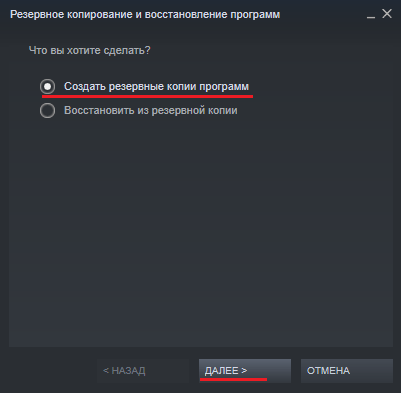
Далее нужно проставить галочки напротив тех игры, которые Вы хотите перенести разом на другой диск, а потом нажимаем «Далее»;
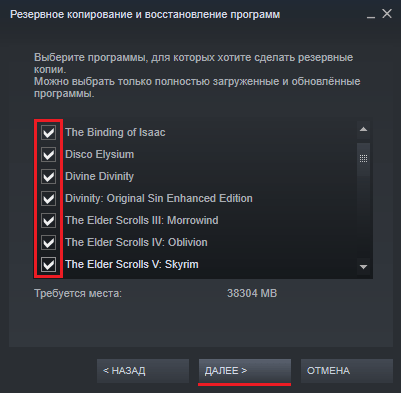
В следующем окне выбираем удобное свободное место для резервных копий игр;
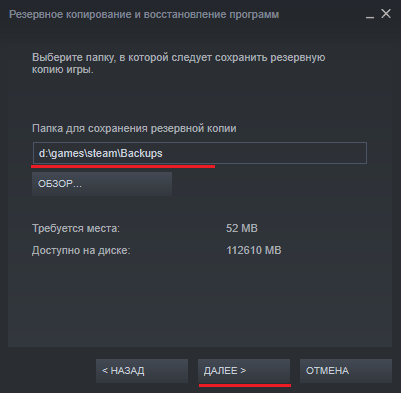
Дальше нам будет предложено сжать файлы под CD-R или DVD-R, но мы пропускаем этот момент и нажимаем «Далее»;
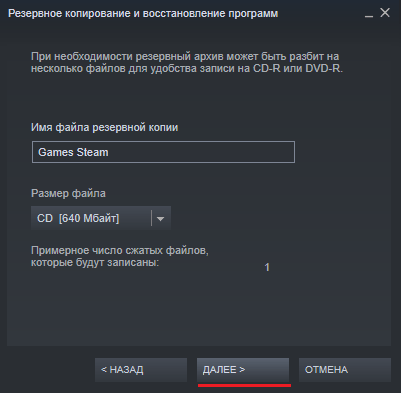
- После этих процедур начнется резервное копирование Ваших игр;
- Дальнейший шаг лежит в том, что теперь требуется удалить все игры, которые установлены в Вашей библиотеке. Чтобы одноразово их все удалить, зажмите Shift, нажмите на первую в списке игру курсором мыши и на последнею, а потом правой кнопкой мыши выбираем «Удалить выбранное»;
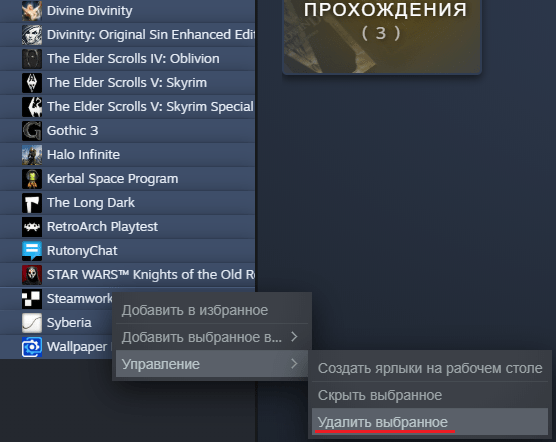
- Далее переходим в настройки Steam, выбираем «Загрузки» — «Папки библиотеки Steam» и создаем папку для наших игр в нужном томе диска;
- Теперь также выбираем «Резервное копирование и восстановление программ», как ранее это делали, и ставим галочку напротив «Восстановить из резервной копии»;
- С помощью кнопки «Обзор» находим папку, где находятся наши зарезервированные игры, подтверждаем путь и нажимаем «Далее»;
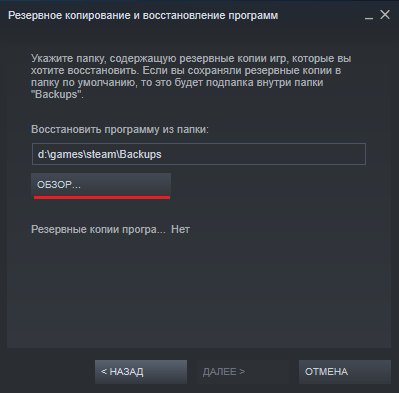
- Выбираем папку куда хотим установить игры и следуем далее;
- Теперь дожидаемся, когда Ваши игры установятся и по окончанию процесса нажимаем «Готово». Наслаждаемся своей коллекцией игр на другом жестком диске/томе!
Заключение
Как Вы теперь знаете, существуют различные способы перенести папку Steam или игры в другой том. А все ради чего? Ради, конечно же, свободного места для новых игр или других нужных файлов. Помните, что можно прибегнуть к быстрым способам решения проблемы, а можно и к долгим, но при этом безопасным. Надеемся, наш гайд поможет Вам четко и правильно разобраться в Ваших задачах, связанных с переносом игр или в целом программы Steam!