
- В данной статье я расскажу не примитивные способы оптимизации дискорда. Лично у меня и у моих друзей, дискорд сильно жрет производительность системы, а следовательно и фпс.
Содержание статьи:
1. Удаление мусора с exe файла дискорда
2. Избавление от автоматических обновлений дискорда ( 2 способа )
3. Удаление мусорных файлов
4. Очистка кэша, логов и т.д.
5. Настройка самого дискорда
1) Удаление мусора с exe файла дискорда
Первым делом нужно удалить мусор из .exe файла, это можно провернуть через Resource Hacker (или аналог). Если вы используете krisp ( шумоподавление от дискорда) — то пропустите данный пункт потому что он ломается магическим образом после этого.
Расположение основного .exe файла Discord:
%USERPROFILE%\AppData\Local\Discord и в папке app-X.X.XXXX (вместо XXX — цифры, которые будут у вас. Это что-то типо версии приложения) лежит Discord.exe
1). Открываем .exe через ресурс хакер
2). Удаляем: Cursor и Icon (если осталось Version Info и Manifest — сохраняем, с помощью третьей кнопки)
3). Если помимо Version Info и Manifest осталось что либо — удаляем. Обычно, после удаления Cursor удаляется и Cursor Group, а при Icon — Icon Group)
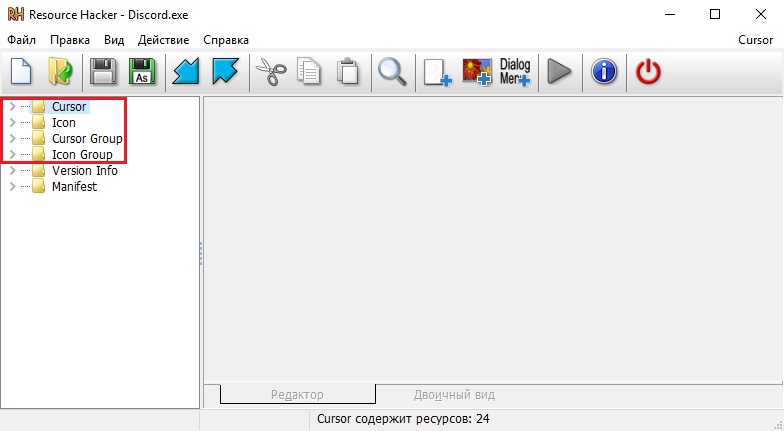
4). Нажать на:
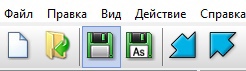
Рядом с Discord.exe появится бэкап, если что-то пойдёт не так — удаляем созданный файл и переименовываем бэкап.
После нужно отключить оптимизацию во весь экран для всех пользователей у Discord.exe.
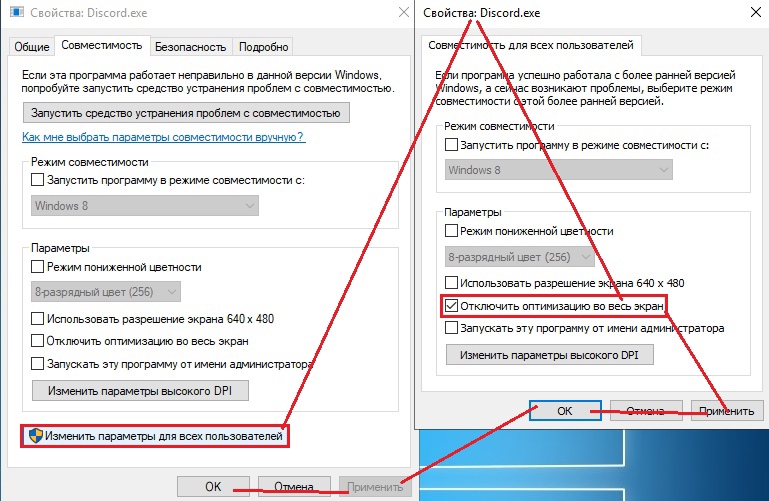
2) Избавление от автоматических обновлений дискорда ( 2 способа )
Update.exe служит для автоматического обновления Discord (по дефолту мы через него запускаем, только с параметром запуска: –processStart Discord.exe
На самом деле их больше, но они нам не особо будут полезны.
Мы не можем полностью отказаться от апдейтера, тогда не сможем попросту обновлять Discord, если только он не попросит сам перезапустить себя, для установки обновления, тогда запускается Update.exe с тем параметром запуска.
Можно создать ярлык Discord.exe, да с тем самым, в которым мы убрали мусор. Тогда дискорд не будет запускать апдейтер и напрямую запустит самого себя.
Но помимо этого, можно отключить проверку обновлений и в теории мы сможем сидеть на одной версии долгое время, пока нас дискорд не заставит обновить. Чтобы отключить обновления, нужно в файле build_info.json поменять true на false, у параметра “newUpdater”
Расположение файла:
%USERPROFILE%\AppData\Local\Discord и заходим в: app-X.X.XXXX\resources
3) Удаление мусорных файлов
Желательно делать бэкап удалённых файлов.
%USERPROFILE%\AppData\Local\Discord
1. Удалить папку packages
2. Удалить папки app-X.X.XXXX, кроме последней (смотрите по цифрам, которая новее — оставляйте)
3. Папка app-X.X.XXXX:
1). В папке locales удаляем все ненужные языки. en-US.pak — не удалять.
2). В папке modules удаляем:
discord_cloudsync-1
discord_dispatch-1
discord_erlpack-1
discord_game_utils-1
discord_krisp-1 (если не используете krisp)
discord_media-1
discord_overlay2-1 (если не используете оверлей)
discord_rpc-1
discord_spellcheck-1 (не будет работать проверка голоса в настройках)
3). Удаляем папку swiftshader
4). Удаляем файлы:
chrome_100_percent.pak
chrome_200_percent.pak
d3dcompiler_47.dll
snapshot_blob.bin
vk_swiftshader.dll
vk_swiftshader_icd.json
vulkan-1.dll
%USERPROFILE%\AppData\Roaming\discord
1. Удаляем папки:
Crashpad
VideoDecodeStats
2. В папке Dictionaries удаляем:
en-AU-9-0.bdic
pl-PL-3-0.bdic
Если используете английскую версию дискорда, то можно удалить папку целиком.
4) Очистка кэша, логов и т.д.
Скачать .bat:
Google disk: тык/vt
Просто запускаете от имени администратора
5) Настройка самого дискорда
- Настройка внешнего вида
Отображение сообщений ставим компактно. Около ника не будет отображаться аватарка.
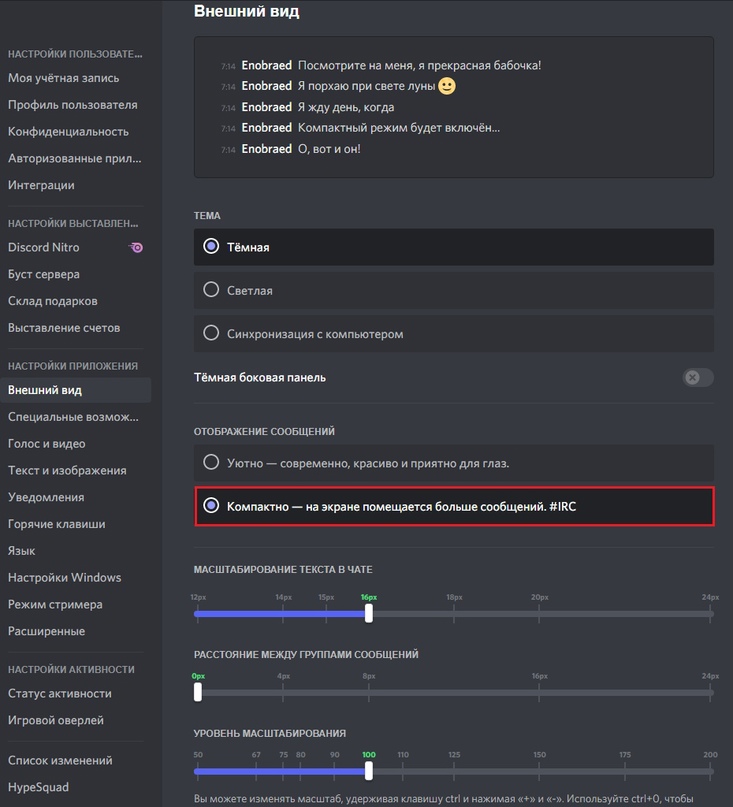
2. Специальные возможности
Отключаем синхронизацию с компьютером
Включаем пониженное движение
Отключаем анимацию стикеров
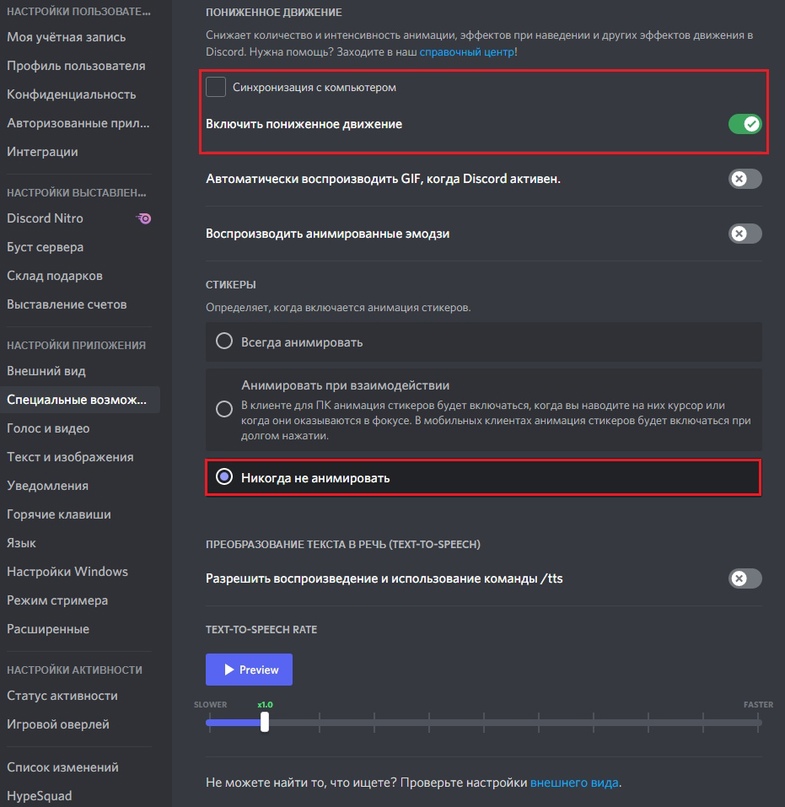
3. Голос и видео:
Ставим свой микрофон и наушники
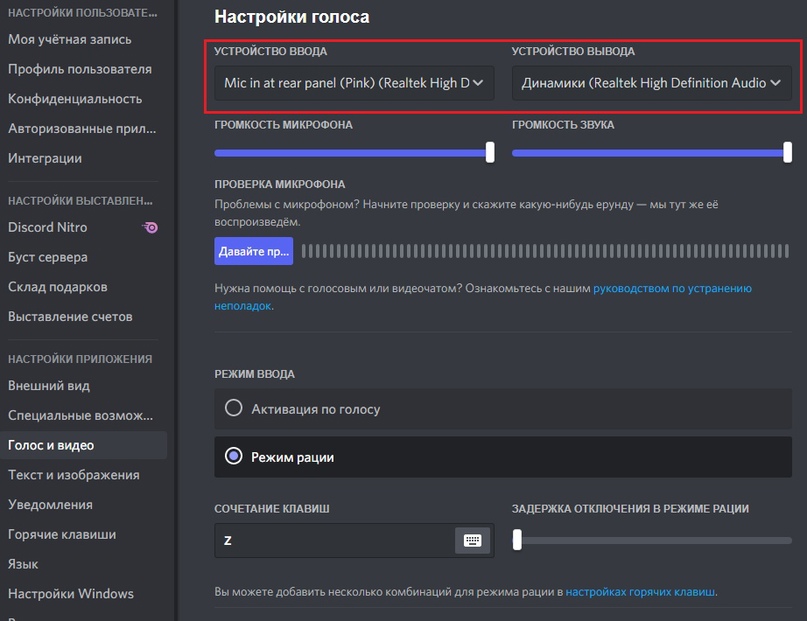
Отключаем всю обработку голоса и приглушение
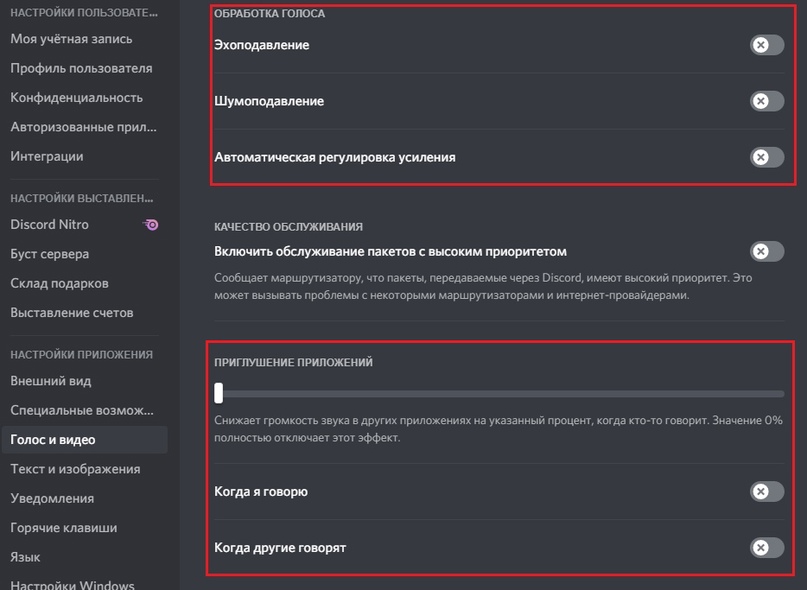
Отключаем:
Предупреждение, если Discord не обнаруживает звук от вашего микрофона
Всю отладку
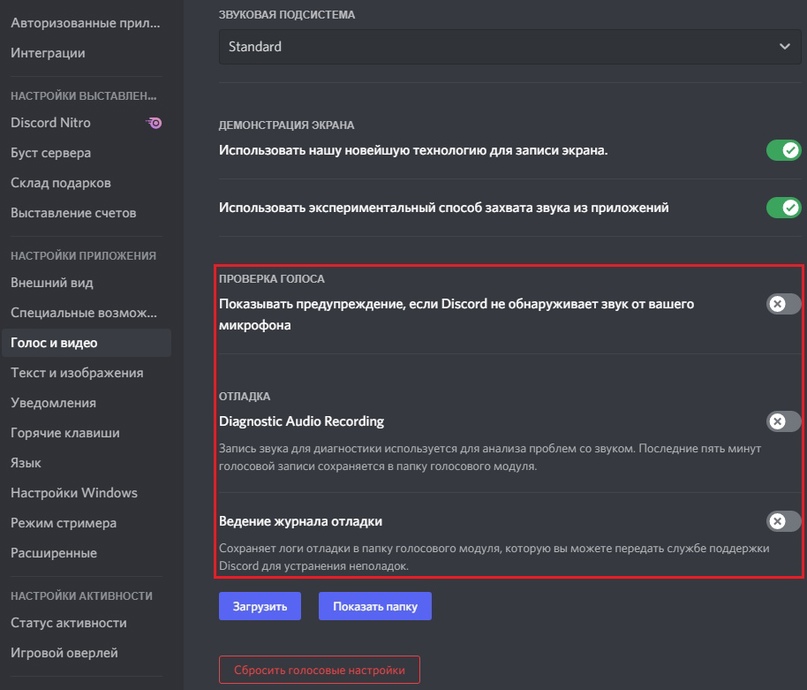
4. Текст и изображения:
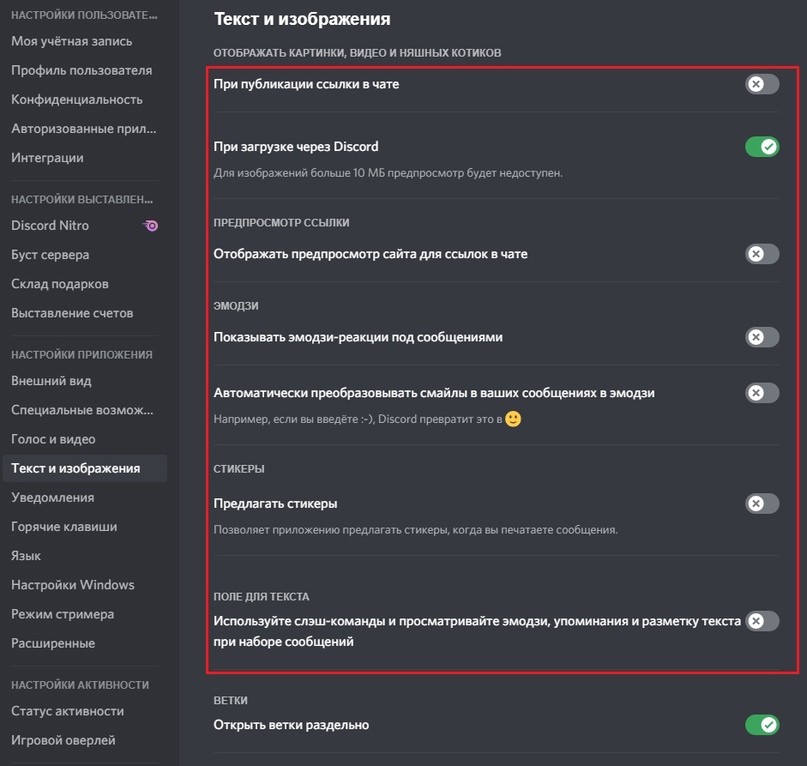
5. Отключаем все уведомления
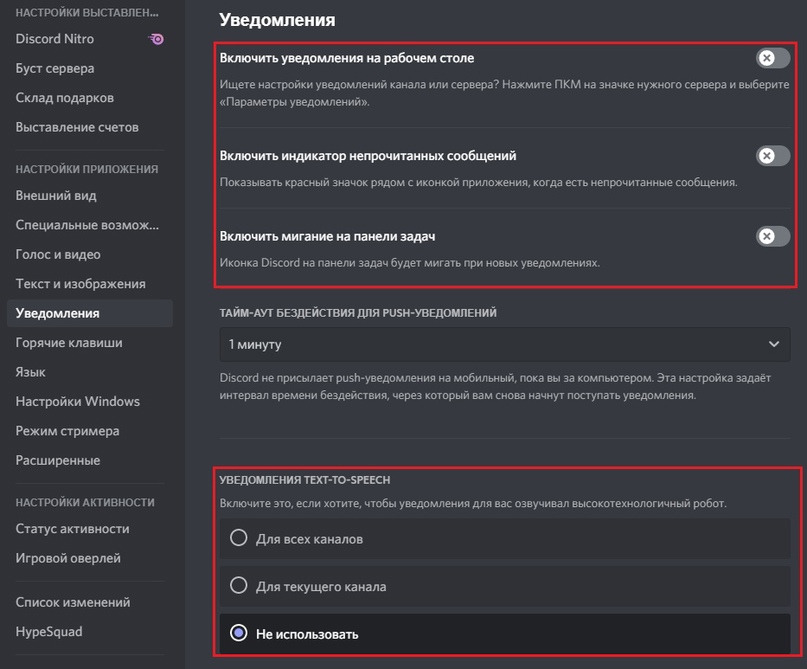
6. Отключаем автозагрузку Discord:6
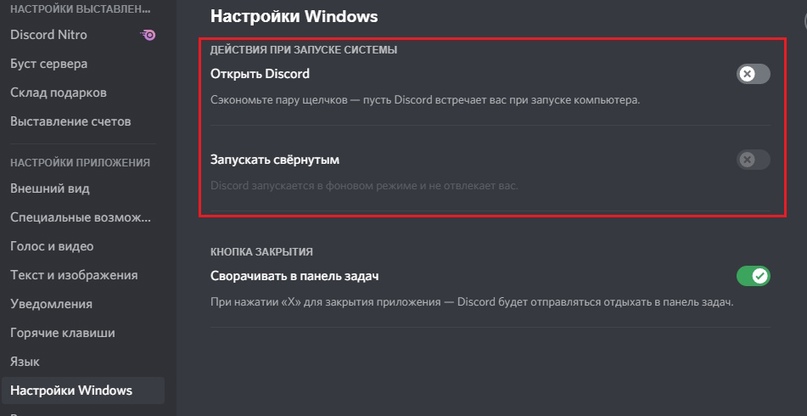
7. Отключаем режим стримера (дискорд по умолчанию мониторит процессы и ищет OBSи XSplit)
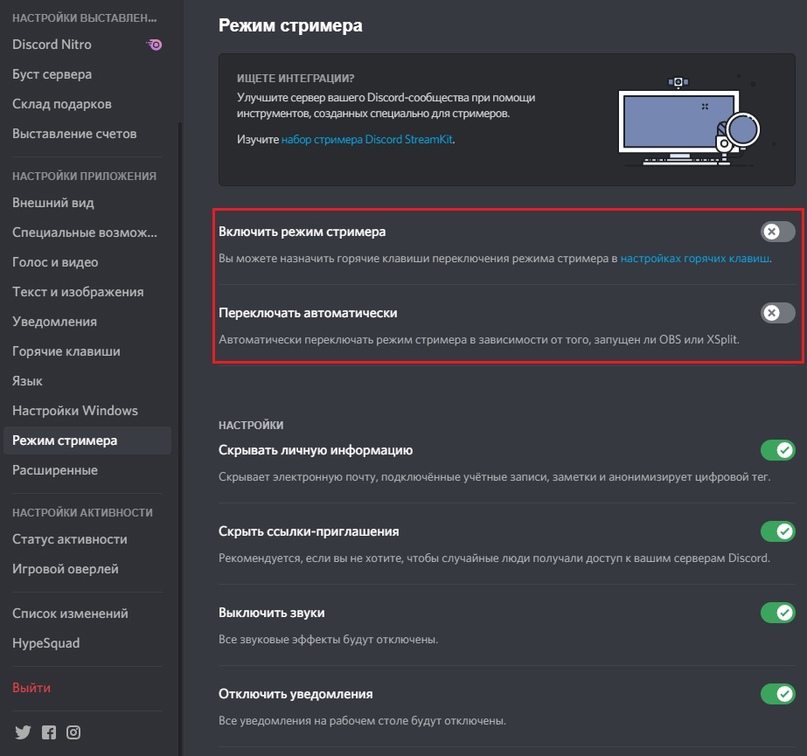
8. Отключаем мониторинг игр (дискорд по умолчанию мониторит процессы и ищет игры, которые есть у него в базе, например cs:go)
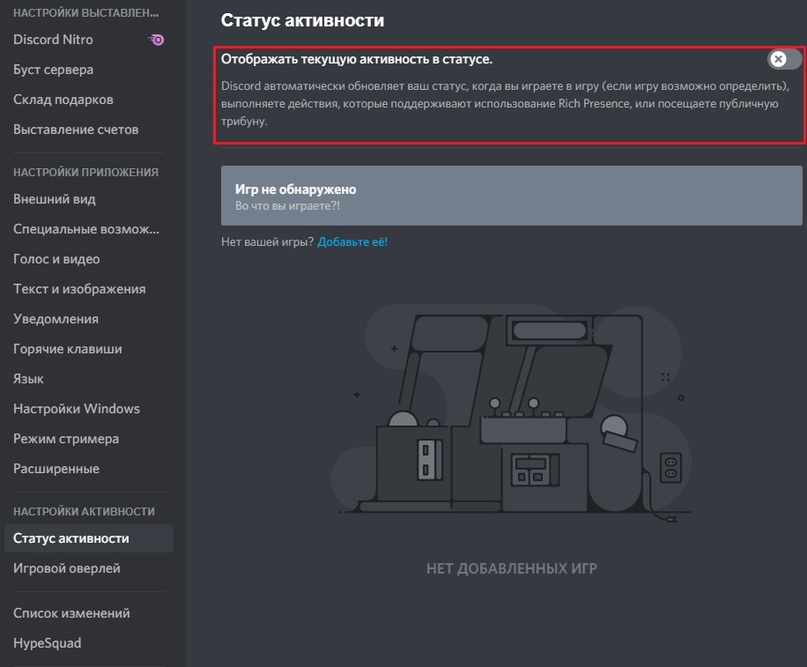
9. Отключаем внутриигровой оверлей
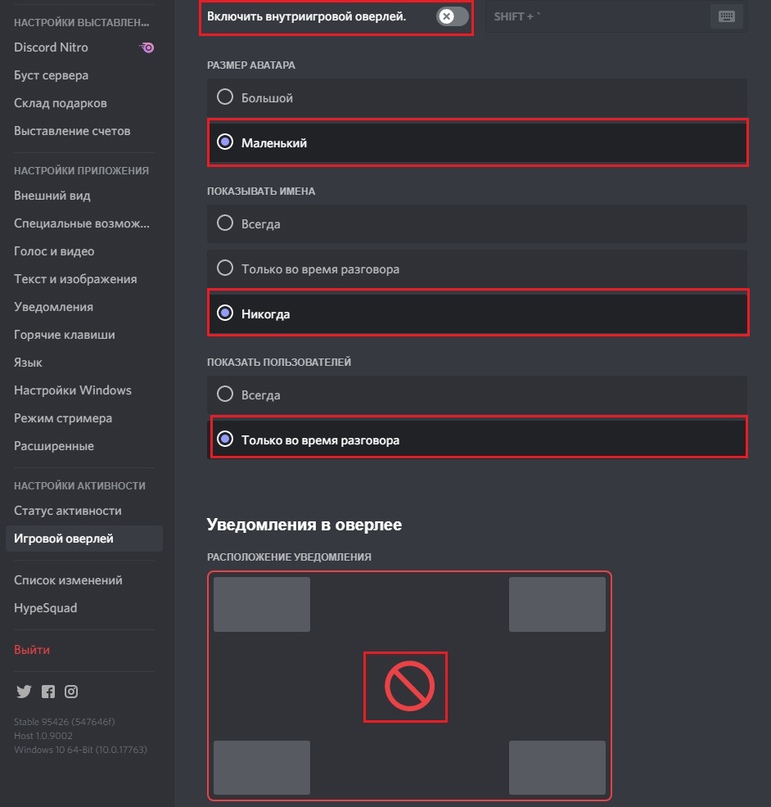
10. Аппаратное ускорение.
Тут у каждого своё, если у вас в игре нагружен процессор (80-100%), а видеокарта нет, то лучше его включить.
Если у вас видеокарта нагружена на 80-100% (ядро), то лучше отключить аппаратное ускорение
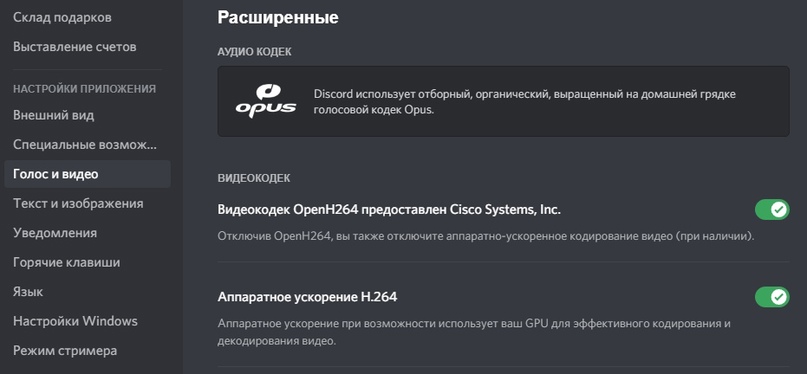
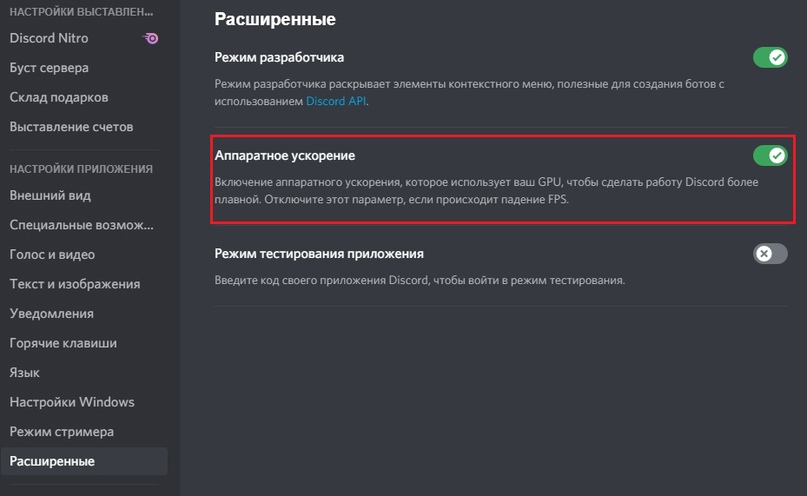
На этом всё.


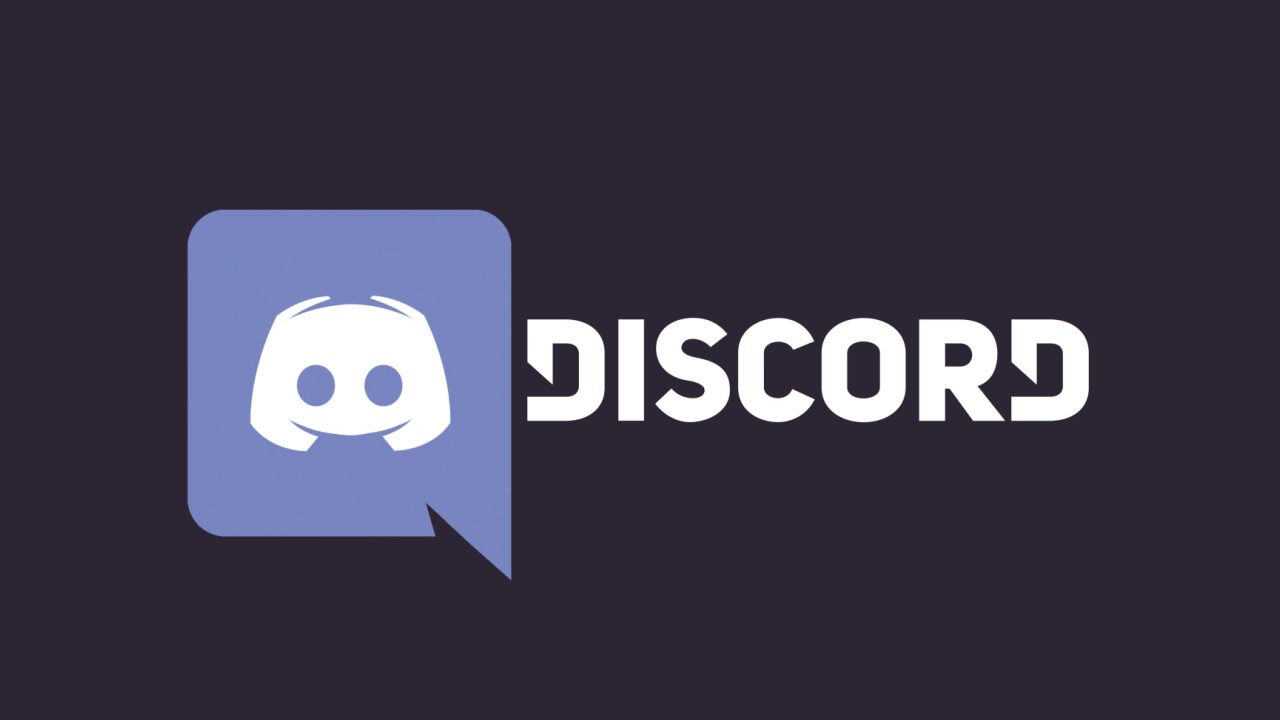


1 Comment
Все эти манипуляции НЕ РАБОТАЮТ с мессенджером Discord ver. 1.0.9182
так же как добавление строки “SKIP_HOST_UPDATE”: true, в файл settings.json (на более ранних версиях кстати работало😯)
“Спасибо”🤬👎 аффтору за потерянное мной время и чтение БЕСПОЛЕЗНОЙ писанины.👎