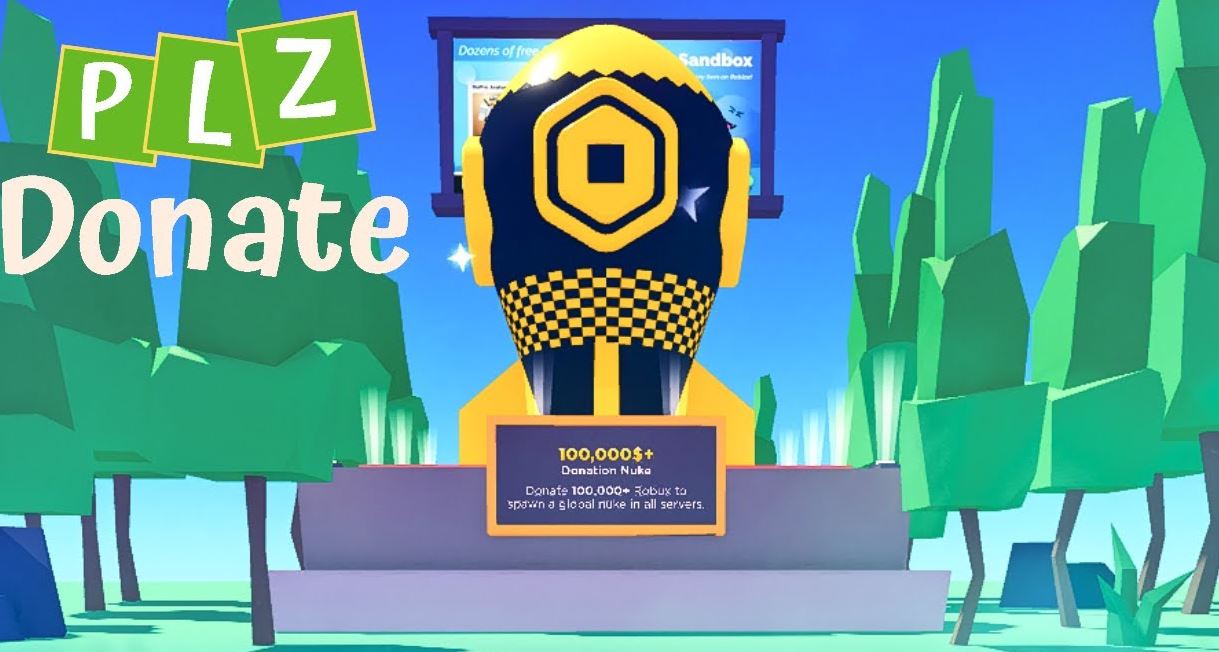Чтобы успешно играть и побеждать в сетевых играх, важно добиться максимальной отзывчивости управления и плавности картинки. Ощущения от игры полностью зависят от нескольких независящих друг от друга факторов. Сюда можно отнести производительность оборудования, задержки системы и ввода на стороне пользователя (т.е. время от нажатия на клавишу мыши до отображения выстрела на экране) и качество сетевого соединения. Чтобы добиться идеального отклика, нужно оптимизировать каждый из этих пунктов.
В рамках этого материала мы не будем подробно рассказывать о необходимости мощного железа — это и так понятно. Чем больше FPS выдает игра, тем лучше.
Как снизить системные задержки (инпут-лаг)
Системные задержки — это время, которое проходит от нажатия клавиши до отображения результата на экране. Если максимально упростить, то это инпут-лаг. Однако только задержками ввода дело не ограничивается. Системные задержки зависят еще и от особенностей работы компонентов ПК и быстроты монитора.
Используйте проводные клавиатуру и мышь. По проводу подключение всегда будет быстрее и стабильнее. Впрочем, беспроводные геймерские модели тоже есть, но они стоят дороже проводных аналогов.
Выключите обработку картинки (шумоподавление, уплавнялка и т.п.) или переключите режим изображения на игровой. Если вы играете на телевизоре, то это особенно актуально. Но на мониторе тоже может быть переключатель режимов. Например, у MSI есть специальный игровой режим, который называется Zero Latency. Чтобы понять, если такой режим на вашей модели монитора, обратитесь к инструкции или на официальный сайт производителя.
Выставьте максимально возможную частоту обновления дисплея. Некоторые дисплеи могут не поддерживает частоту более 60 Гц при максимальном разрешении, в таком случае стоит опуститься до 1080p. Например, именно так работают консоли PlayStation 5 и Xbox Series X с телевизорами, у которых есть только вход HDMI 2.0. В совместимых играх таким образом можно выставить режим 120 Гц. Кроме того, некоторые мониторы могут работать при повышенной частоте, даже если она официально не поддерживается. К примеру, монитор BenQ GW 2470 может работать при 75 Гц, если выставить кастомный режим изображения в драйверах видеокарты.
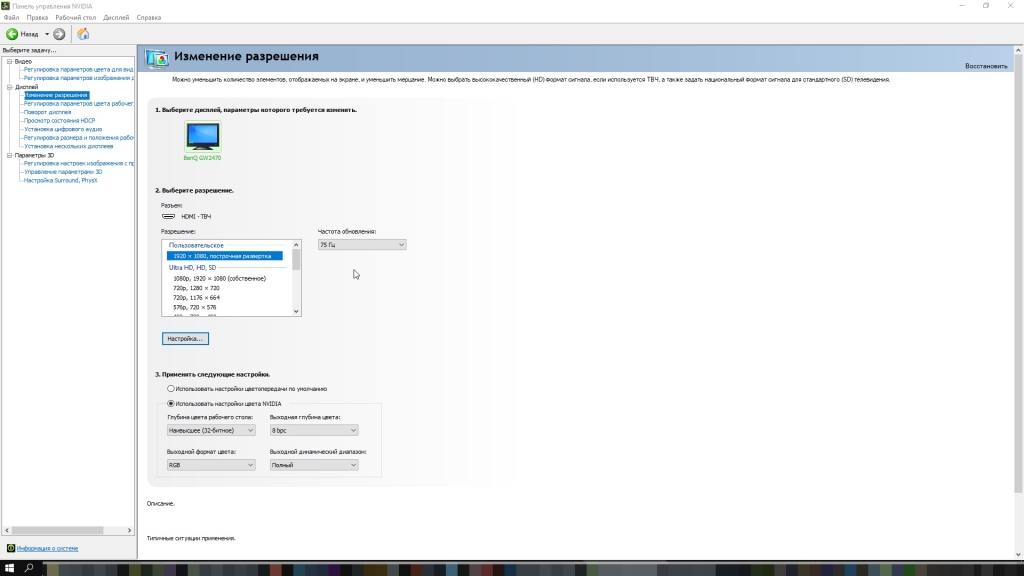
Отключите вертикальную синхронизацию в настройках игры. Из-за этого картинка может быть менее приятной, так как будут возникать разрывы кадра — так называемый тиринг. Однако отзывчивость может увеличиться. Обратите внимание, что при наличии у вашего монитора и видеокарты функций VRR, G-Sync или FreeSync разрывов быть не должно.
Включите технологию NVIDIA Reflex. Чтобы снизить задержку на стороне пользователя, стоит включить технологию NVIDIA Reflex, которая поддерживается многими сетевыми играми. Она работает на всех видеокартах GeForce начиная с 900 серии. Кроме того, для нее не нужно специальное оборудование вроде монитора и мышки.
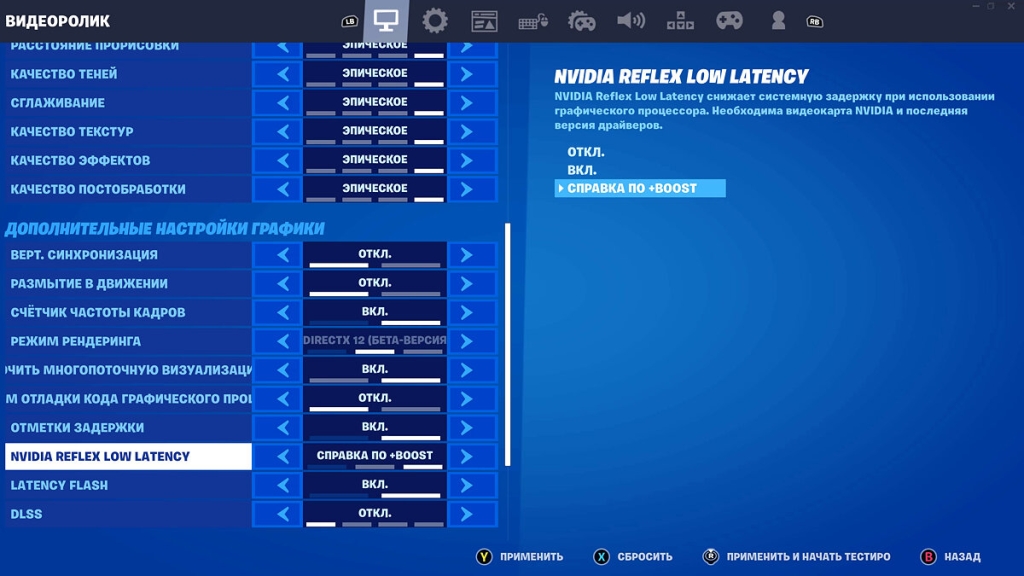
Включите режим низкой задержки. Также в панели управления NVIDIA можно включить режим низкой задержки. По своему эффекту он похож на NVIDIA Reflex, но работает только в DirectX 11.У видеокарт AMD есть схожая функция — Radeon Anti-Lag, которую тоже можно включить в настройках дрйвера.
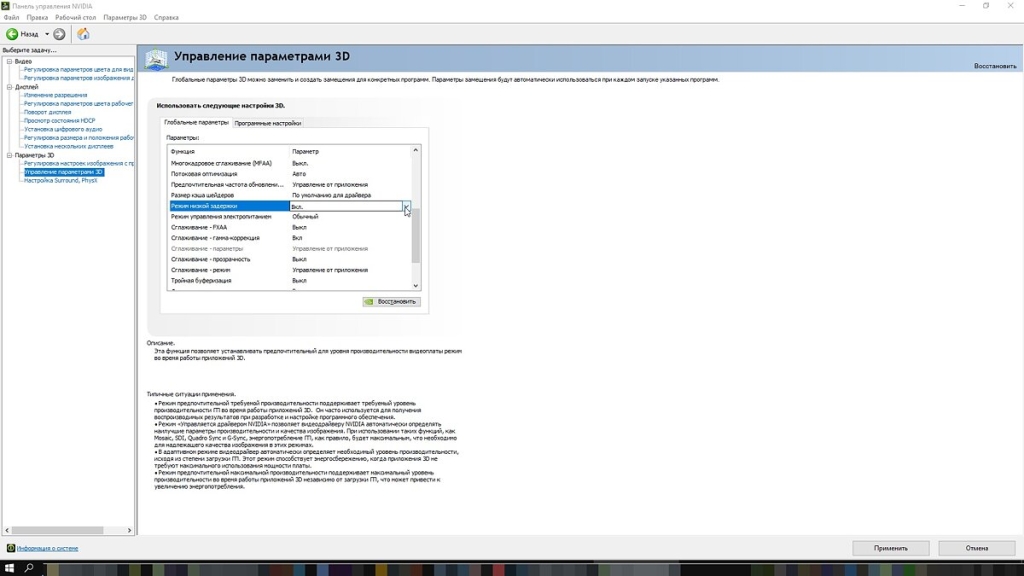
Как снизить сетевые задержки
Другой вид задержек — сетевые. Качество соединения в основном зависит от вашего провайдера. В первую очередь здесь важен такой показатель, как пинг.
Важно! Высокий пинг и нестабильное соединение — разные вещи. Если часть пакетов теряется, то это ощутимо влияет на геймплей. К примеру, вас отбрасывает назад или игровой мир замирает на некоторое время. При плохом пинге, как правило, таких проблем нет, но есть ощутимая задержка в действиях. Грубо говоря, вас будут убивать раньше, чем вы сможете среагировать.
Как проверить пинг
Проверить пинг можно с помощью специализированных сайтов или мобильных приложений. Один из наиболее популярных — speedtest.net. Однако этот инструмент лучше подходит для измерения скорости. Именно пинг лучше проверить штатными средствами операционной системы Windows.
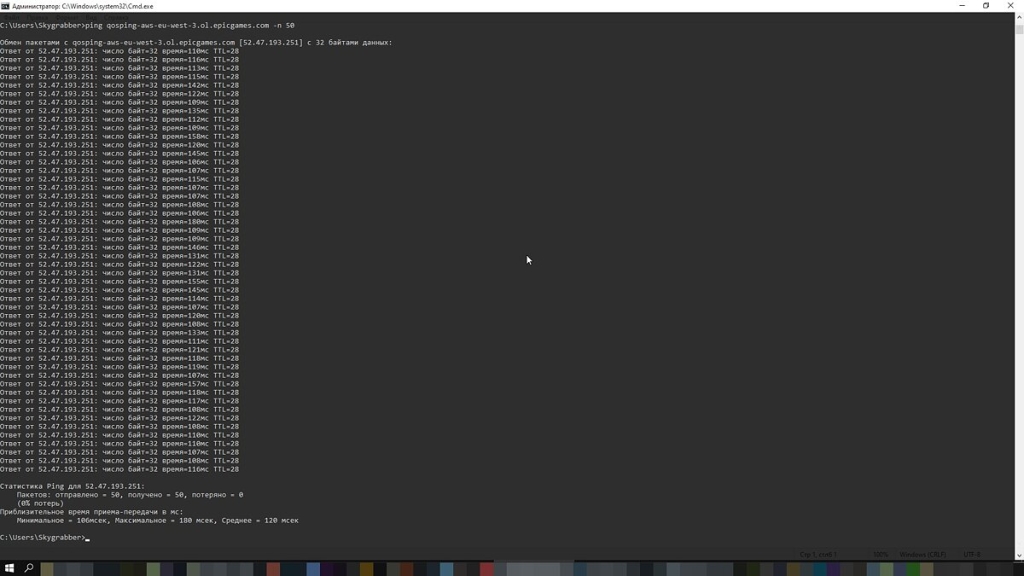
На примере европейских серверов Fortnite это можно сделать следующим образом. Откройте командную строку. Для этого нажмите Win + R и введите CMD. В появившемся окне наберите команду ping qosping-aws-eu-west-3.ol.epicgames.com -n 50 и нажмите Enter. Программа передаст 50 пакетов и покажет ваш минимальный и максимальный пинг. Обратите внимание, что после команды ping можно прописать любой адрес, например vgtimes.ru.
Настройка сетевого адаптера
Если у вас проблемы с пингом, то стоит настроить сетевой адаптер. Перейдите в диспетчер устройств и найдите свой сетевой адаптер. Как правило, это Realtek, Intel, Qualcomm, Killer или другой. Также в списке может быть беспроводной Wi-Fi адаптер.
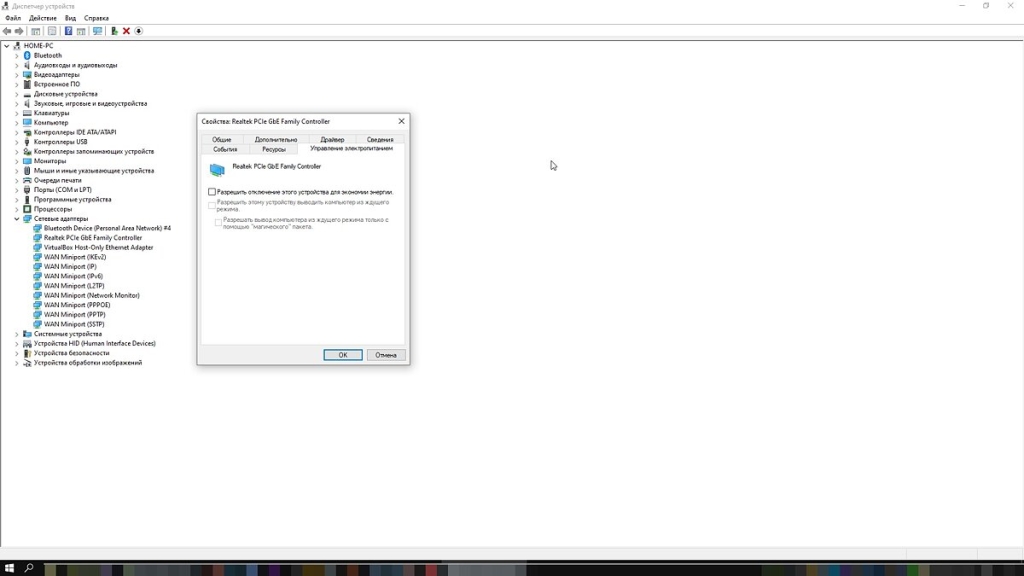
Зайдите в свойства адаптера и перейдите на вкладку «Управление электропитанием». Снимите галочку с «Разрешить отключение устройства для экономии энергии». Далее перейдите в дополнительно и отключите следующие пункты:
- Advanced EEE;
- Gigabit Lite;
- Power Saving Mode;
- Wake on magic packet (нужна для удаленного доступа);
- Автоотключение гигабитной скорости;
- Большой кадр;
- Зеленый Ethernet;
- Управление потоком (также можно отключить все пункты контрольная сумма разгрузки);
- Модерация прерывания;
- Энергосберегающий Ethernet.
Буферы передачи и приема нужно поставить на максимальное значение — 128 и 512 соответственно. Максимальное число очередей RSS должно быть выставлено на доступный максимум. Выгрузка протокола ARP и NS должны быть включены.

От адаптера Wi-Fi тоже зависит качество соединения. Лучше выбирать модели с внешними антеннами
Можно настроить и Wi-Fi адаптер, если вы им пользуетесь для игр. Сначала нужно также выключить «Разрешить отключение устройства для экономии энергии» и далее перейти на вкладку «Дополнительно». Здесь нужно также отключить настройки, связанные с энергосбережением. Для «Режима энергосбережения MIMO» выберите «Нет SMPS». Отключите также:
- Пробуждение при соответствии шаблона;
- Wake on magic packet или пробуждение пакетом Magic Packet;
- Объединение пакетов;
- Увеличение пропускной способности.
Программы для снижения пинга
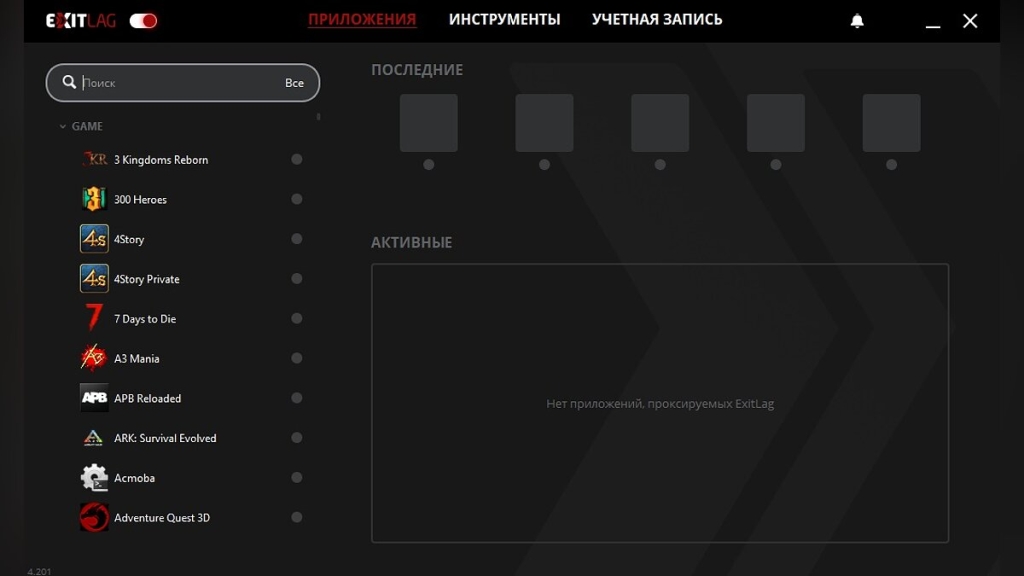
В сети можно найти множество программ для снижения пинга. Суть их работы можно свести к выбору оптимального маршрута соединения, благодаря чему и снижается задержка. Одна из популярных программ — ExitLag. Она платная, но есть бесплатный трехдневный период для теста. Чудес от нее ждать не стоит и если у вас уже неплохой пинг, то программа вряд ли существенно его уменьшит. Однако попробовать все же стоит. В настройках программы вам нужно выбрать игру и регион сервера, для которого требуется оптимизация.
Общие советы
Если дело не в провайдере, то кое-что все же можно сделать для уменьшения задержек. Как правило, проблемы с соединением связаны с роутером.
Перейдите на диапазон 5 ГГц. Многие современные роутеры работают в двух диапазонах: 2,4 ГГц и 5 ГГц. Последний — более продвинутый. Он устойчив к помехам и лучше работает в многоквартирных домах, где в каждой квартире по роутеру. Если ваше оборудование поддерживает 5 ГГц, попробуйте переключиться на эту частоту. Обратите внимание, что приемник сигнала тоже должен поддерживать этот стандарт.
Смените канал Wi-Fi. При помощи бесплатной утилиты WifiInfoView можно проверить, насколько загружены разные каналы Wi-Fi в вашем доме. В настройках роутера стоит выбрать наименее загруженный канал.
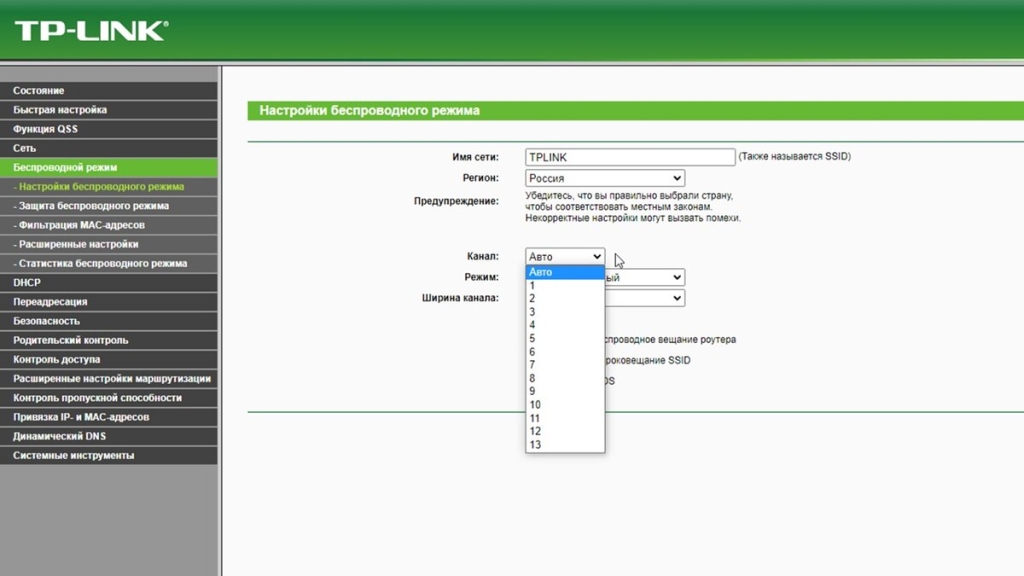
Обновите прошивку роутера. Стоит также обновить прошивку роутера. Если вы купили новое устройство, то это стоит сделать первым делом. Зайдите на официальный сайт производителя и найдите свежую прошивку для своей модели роутера. Обратите внимание, что нужно точно выяснять модель устройства, включая ревизии. Возможно, наилучшим вариантом будет установить стороннюю прошивку. Если у вашей модели роутера мощное комьюнити, стоит поискать информацию на профильных форумах.
Измените DNS-сервер. Также можно попробовать поменять стандартный DNS-сервер от провайдера на альтернативный от Google. Предпочитаемый сервер — 8.8.8.8, альтернативный — 8.8.4.4.
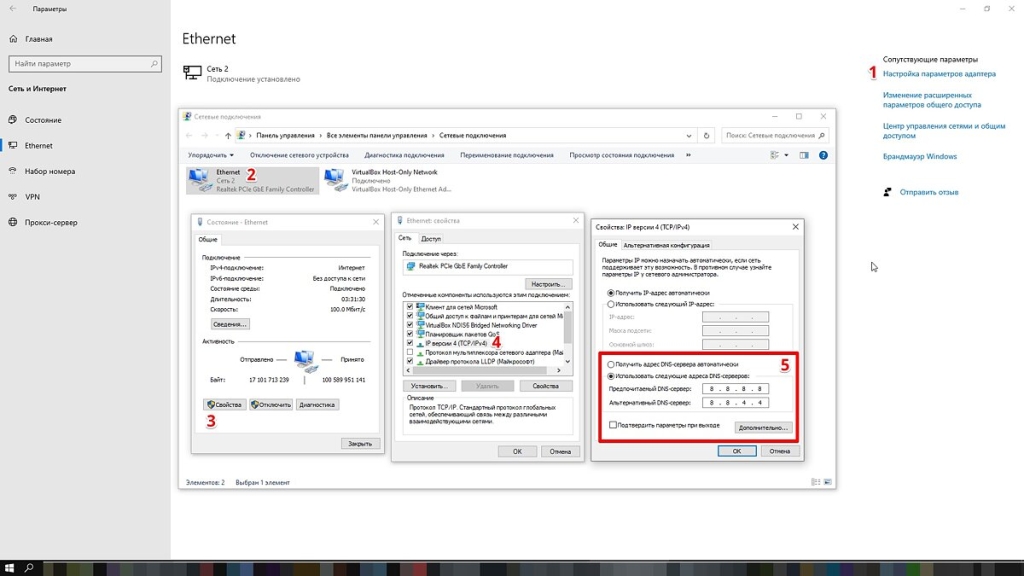
Перезагрузите роутер. Если возникают какие-либо неполадки с роутером, стоит его перезагрузить. Возможно, после этого проблема уйдет сама собой.
Подключитесь к роутеру по проводу. Если размещение роутера и вашего ПК позволяет подключиться по проводу, то именно так и стоит сделать. Проводное соединение — самое стабильное.
Кроме того, не забывайте про банальные причины, по которым сеть может работать хуже — использование VPN, высокая нагрузка на сеть другими пользователями или устройствами, автоматические фоновые обновления и т.п. Также в сетевых играх выбирайте ближайший к вам сервер. В идеале российский или европейский.