
Сегодня трансляции контента в Интернет популярен, как никогда. Способствуют этому и весьма существенные доходы некоторых стримеров. Именно поэтому многие также обращаются к данному виду заработка и досуга. В этом случае возникает вполне логичный вопрос: чем же именно транслировать и как это делать?
Программа OBS Studio
Одним из наиболее распространённых решений для трансляций стало приложение OBS Studio. В числе его достоинств относительная простота, но при этом широкие возможности, программа полностью бесплатна и доступна для скачивания с официального сайта разработчиков obsproject.com. Разработчики представили версии для Windows, MacOS и Linux, скачать программу можно в архиве, сразу установщик или посредством torrent – варианты на любой вкус.
После скачивания приложение нужно установить. Никаких особых хитростей здесь нет – процесс совершенно стандартный, так что затруднений ни у кого не вызовет.
Ключ трансляции YouTube
На следующем этапе потребуется настроить сам сервис YouTube. Для этого необходимо войти на официальной портал видеосервиса под своим логином и паролем. Попасть в старый интерфейс можно по этой ссылке https://www.youtube.com/live_dashboard либо из самой OBS Studio. Чтобы попасть в этот интерфейс из программы OBS выполните следующие шаги:
- Откройте OBS Studio
- В верхнем меню выберите -> «Файл» -> «Настройки» -> «Вещание»
- В поле «Сервис» нужно выбрать «YouTube – RTMP», либо «YouTube – RTMRS (Beta)»
- Теперь в конце поля «Ключ потока» появилась кнопка «Показать ключ Трансляции» вот именно эта кнопка и ведёт на старый интерфейс ютуба.
- Здесь нас интересует пункт «Название/ключ трансляции». Его потребуется скопировать в «OBS Studio» в поле «Ключ потока». «Похоже ютуб решил трансформировать свой интерфейс раз в полгода доставляя пользователям больше хлопот каждый раз со своими экспериментами.»
Настройки OBS Studio
Следом перейдем к общим настройкам приложения. Найти их можно в меню «Файл» -> «Настройки».
Вкладка Общие
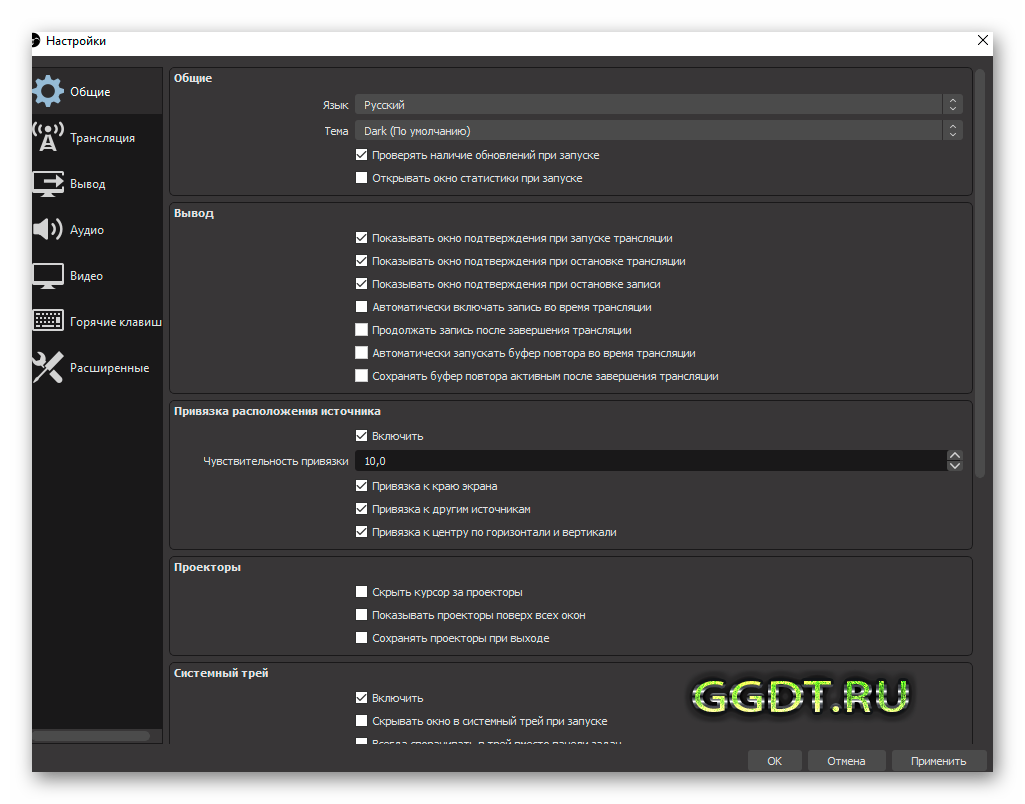
На этой вкладке можно настроить показ всплывающих оповещений о начале и окончании трансляции, а также включить автоматическую запись трансляции в файл. Последнее крайне желательно – лишняя копия никогда не бывает лишней, но учтите это создаёт дополнительную нагрузку на процессор и категорически не рекомендуется на слабых ПК.
Вкладка Трансляция
На этой вкладке выбирается сервис, на который станет вестись трансляция. В нашем случае это «YouTube». Добавление ключа потока мы рассмотрели уже выше.
Вкладка Вывод
Рекомендуется сразу переключиться в расширенные настройки вещания. Наибольшей важностью здесь обладает настройка битрейта видео, то есть его качество. Максимальный битрейт должен составлять не более 80% от скорости Интернет-соединения. Для обладателей выделенного канала это не так важно, но пользователям с низкой скорости доступа в сеть стоит экспериментировать. Таким образом, если трансляция прерывается, имеет смысл снизить битрейт.
Интервал ключевых кадров:
- Рекомендуется 2.
- Максимальная 4.
Управление битрейтом
- CBR
Рекомендации по битрейту собраны ниже.
Рекомендуемый битрейт и разрешение для трансляции
Таблица составлена по справке от Google.
| Тип трансляции | Битрейт видео, стандартная частота кадров (24, 25, 30) | Битрейт видео, высокая частота кадров (48, 50, 60) |
| 2160p (4К) | 13 000 – 34 000 кбит/c | 20 000 – 51 000 кбит/c |
| 1440p (2К) | 6 000 – 13 000 кбит/c | 9 000 – 18 000 кбит/c |
| 1080p | 3 000 – 6 000 кбит/c | 4 500 – 9 000 кбит/c |
| 720p | 1 500 – 4 000 кбит/c | 2 250 – 6 000 кбит/c |
| 480p | 500 – 4 000 кбит/c | |
| 360p | 400 – 1000 кбит/c | |
| 240p | 300 – 700 кбит/c |
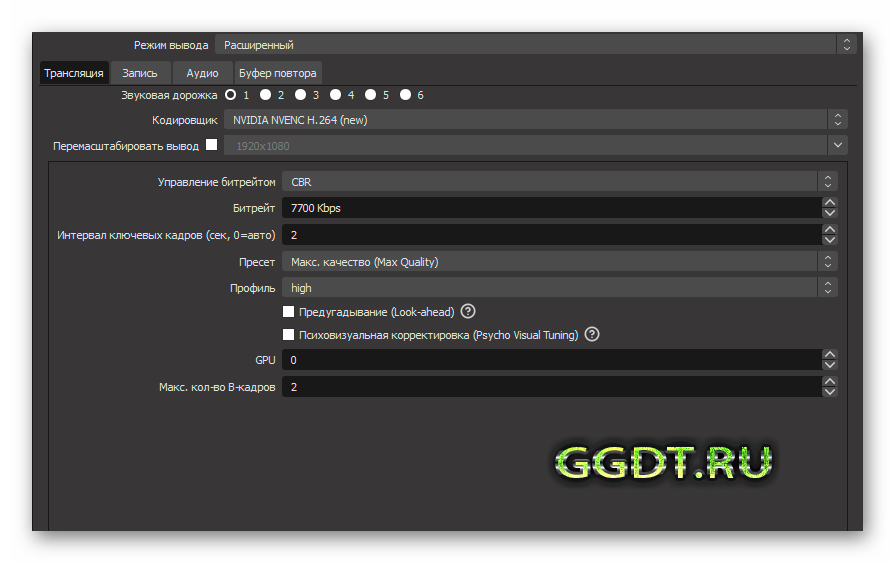
Для записи видео:
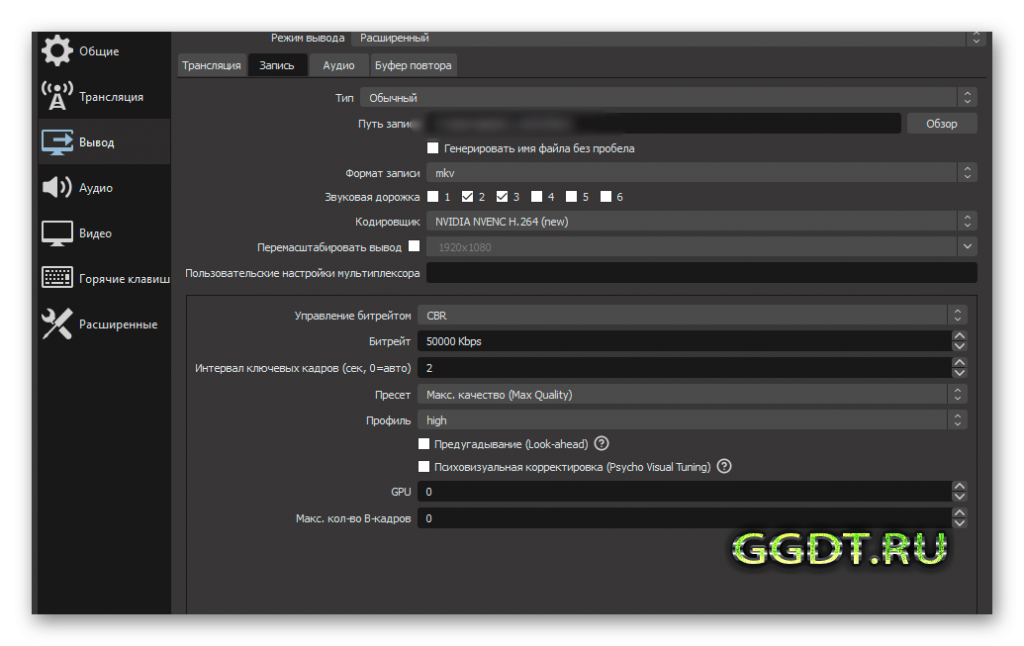
Аудио выставляется согласно таблице рекомендуемой Ютуб:
- 128 кбит/c.
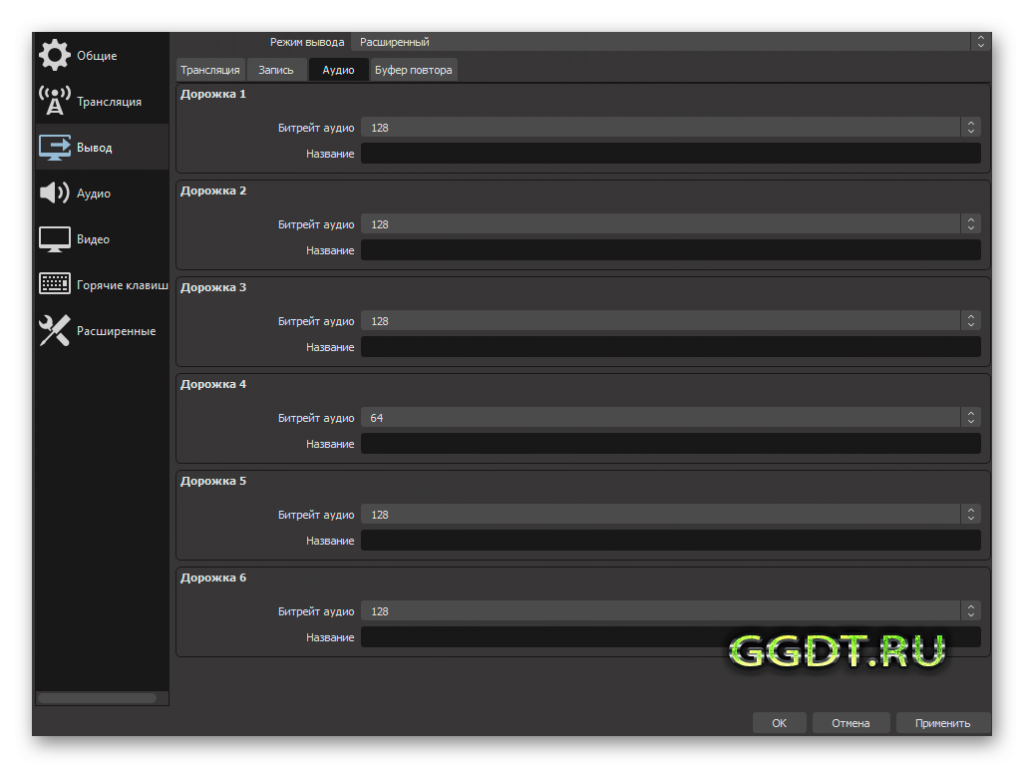
Вкладка Аудио
Наконец, во вкладке «Аудио» останется указать качество звука. Поддерживается:
- Каналы: стерео.
- Частота дискретизации: 44.1 кГц.
В подавляющем большинстве случаев здесь рекомендуется оставить настройки по умолчанию, но иногда требуется перехватывает звук от другого устройства и тогда необходимо выбрать, с какого именно устройства станет вестись запись. Также сюда следует заглядывать если у вас более одного аудио устройства и настроить захват звука с нужного девайса.
Также очень рекомендуется поставить галочку в пункте «Включать микрофона по нажатию». В противном случае все станут слышать, как вы нажимаете на клавиши, кликать мышкой и т.п. В целом это создаст лишь ненужный шум. А лучше всего настроить фильтры для звука, этим программа OBS Studio и уникальна по сравнению с другими, что тут можно сделать классный звук из того что у вас есть, добавление фильтров мы рассмотрим ниже.
Вкладка Видео
Оптимальные настройки:
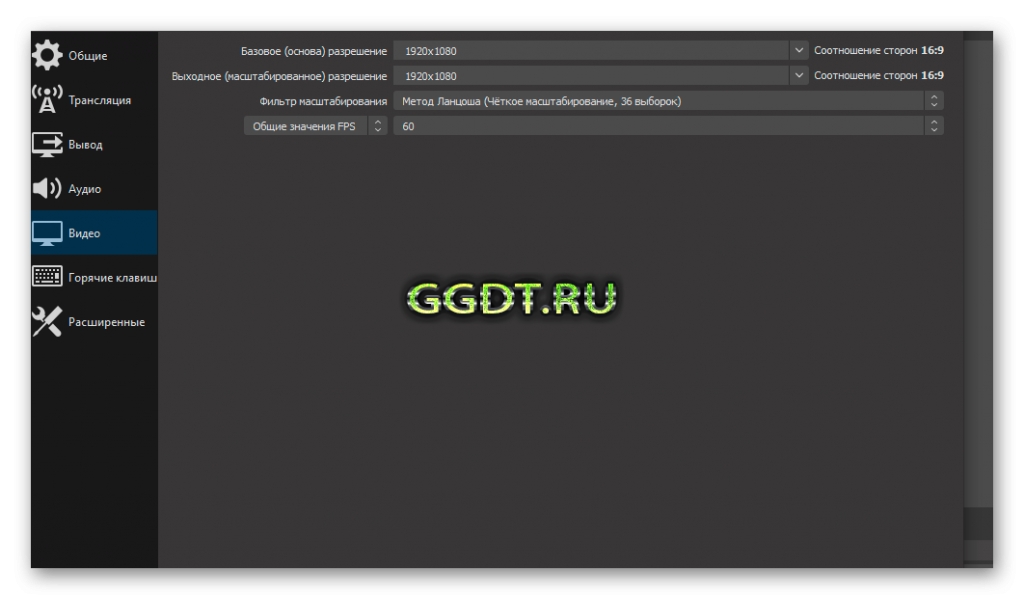
Базовое основное разрешение – это разрешение экрана монитора или ноутбука. Выходное разрешение – это разрешение видео, которое отправляется на сервера «YouTube». Если скорость соединения не позволяет выставить слишком высокое качество (а выставлять его выше базового смысла особого не имеет), но следует просто уменьшить данный параметр.
Общее значение FPS – чаще всего вполне достаточно рекомендованных 30 кадров в секунду. Однако качество графики в играх все растет и уже сейчас имеет смысл в некоторых случаях включать и 60 кадров в секунду. Помните, что запись в 720p и с 60 fps чаще всего выглядит значительно лучше, чем видео в качестве 1080p и с частотой 30 fps. Не забывайте ставить битрейт во вкладке «Вывод» согласно выходного разрешения и значения FPS по таблице выше.
Вкладка Горячие клавиши
В данном меню при желании можно настроить сочетания клавиш для быстрого запуска-остановки трансляции, а также для включения и выключения записи звука. О важности последнего уже говорилось ранее. Задайте клавишу в пункте «Включать звук по нажатии», теперь ваш голос будет слышно только после того как вы зажмёте и будете держать клавишу «Q», как только отпустите микрофон отключится.
Вкладка Расширенные
В последнем пункте меню можно настроить приоритет процесса, то есть сколько можно отдать ресурса процессора программе OBS Studio по сравнению с другими программами. Здесь важно соблюсти баланс – отдать слишком мало и возможны проблемы с кодировкой видео, отдать слишком много – мощности системы может не хватить на другие задачи.
В остальном можно оставить все настройки по умолчанию. Разве что при желании можно поменять название файла, которое будет использоваться для автоматической записи. На этом с настройками программы закончим и можно переходить к непосредственным экспериментам.
Выбор источника захвата в OBS Studio
Перед тем, как начать трансляцию, потребуется выбрать, что именно будет транслироваться. Для этого первым делом следует выбрать в левом нижнем углу новую сцену (нажатием на +), Далее начинается работа с источниками. рассмотрим четыре основных варианта для нашей трансляции, обо всех источниках читайте в статье выше.
Захват игры
Этот захват нужен в первую очередь для захвата приложений использующие графический ускоритель GPU такие как игры и тому подобное, отсюда и название захвата. Если приложение не появляется в окне, разверните его, а затем сверните, так же бывает, что этого недостаточно в этом случае:
Воспользуйтесь следующими рекомендациями:
- «Режим» – Захват отдельного окна;
- «Окно» выберете нужные процесс (процесс должен быть запущен);
- «Приоритет согласования окна» – Сравнить заголовок, в противном случае найти окно того же типа;
- Галочку на «Режим захвата SLI/Crossfire (Медленно) лучше выставить в последний момент, так как это очень сильно влияет на производительность;
- Поставить галочку на «Использовать перехватчик, совместный с защитой от читов;
- Прочтите инструкцию по устранению черного экрана тут;
- Обратитесь в специальную группу для решения данной проблемы.
Захват окна
Используется для захвата окон не использующие и использующие графический ускоритель GPU, отсюда появляется проблемы с захватом браузеров в которых используется аппаратное ускорение. Начиная с версии 25.0 данную проблему исправили новым способом захвата окна, которое можно выбрать в свойствах источника, но в результате будет появляться жёлтая обводка вокруг окон, с этим придётся либо смирится, либо отключать аппаратное ускорение в браузере. Для устранения большинства проблем воспользуйтесь следующими рекомендациями:
- «Окно» выбираем нужный процесс из списка (игра должна быть запущена в оконном режиме или полноэкранном оконном);
- «Приоритет согласования окна» – Сравнить заголовок, в противном случае найти окно того же типа;
- Поставить галочку на «Совместимость с мульти-адаптером»;
- Поочерёдно выберете один из способов захвата окна отличающийся от «Автоматический»
- Прочтите инструкцию по устранению черного экрана тут;
- Обратитесь в специальную группу для решения данной проблемы.
Захват экрана
Этот источник позволяет автоматически транслировать весь рабочий экран пользователя, так что всё что у вас находится на рабочем столе будет показано и конечному пользователю. Как правило этот способ выбирает тот, кто испытает какие-либо трудности при захвате первыми двумя способами.
Устройство захвата видео
Источник, позволяющий транслировать «себя любимого» в сеть. Секреты добавления камеры так же существуют и для этого источника.
- Во-первых, нужно выбрать ручками разрешение вашей камеры
- Во-вторых, указать частоту кадров FPS на значение 29,97 NTSC (нужно для устранения отставания частоты кадров при больших значениях разрешениях картинки).
Фильтры для звука в OBS Studio
Не секрет что прямо из коробки в OBS Studio присутствуют фильтры для звука.
Улучшить свой звук можно добавлением всего пары фильтров, добавляйте в таком же порядке, как и номера, фильтр лимитер должен стоять всегда последний.
- Компрессор.
- Шумоподавление.
- Лимитер.
Более детальные настройки этих фильтров говорятся в новой статье, а пока значения по умолчанию должно хватить чтобы:
- Убрать шум.
- Убрать перепады звука.
- Убрать клипинг.
Начало трансляции в OBS Studio
Теперь, когда все предварительные настройки закончены, останется лишь начать саму трансляцию. Для этого вновь отправляемся в знакомое уже меню «YouTube» «Прямые трансляции» https://www.youtube.com/live_dashboard. Здесь нам останется лишь выбрать название стрима, его краткое описание, а также указать категорию. В расширенных настройках задаются разнообразные мелочи, например, место съемки и подобные. В целом здесь можно оставить все настройки по умолчанию.×Предупреждение! Важный момент: не забудьте указать правильный вариант в меню «Конфиденциальность». Будет ли трансляция доступна всем или только по ссылке.
Наконец, останется вновь перейти в «OBS Studio» и нажать на клавишу «Начать трансляцию» (или воспользоваться горячими клавишами, если они были настроены). Если все было сделано верно, то в окне «YouTube» можно будет увидеть запущенную трансляцию. Рядом с ней расположен чат, в котором можно пообщаться со зрителями, статистика просмотра, а также множество подобной сервисной информации.
По завершении трансляции полный ролик можно будет увидеть в меню «Менеджер видео». Там же при желании доступно и редактирование, хотя никакими особыми возможностями в этом плане сервис и не обладает, но он позволит быстро обрезать начало или конец, если там имеется что-то нежелательное, например, переключение в «OBS Studio» для включения-выключения трансляции.




