
Если вы оказались здесь, то наверняка недовольны производительностью вашего ПК. Причин может быть несколько, но одной из них является Windows 10. Не секрет, что эта операционная система довольно прожорлива. Так, может, пора посадить ее на диету и начать пользоваться законными мощностями вашего ПК? В данном материале мы разберем способы оптимизации «десятки», которые помогут значительно повысить FPS в любимых видеоиграх.
Все манипуляции рекомендуется выполнять на Windows 10 Pro. Если у вас Windows 10 Home или другая версия, то необходимо обновиться, просто активировав ключ, который можно найти в интернете. Чтобы упростить процесс оптимизации, Мы подготовили архив со всеми необходимыми файлами, скриптами и программами. Скачать его можно здесь.
Создание точки восстановления
Начать нужно с создания точки восстановления, которая вернет систему в изначальное состояние, если что-то пойдет не так или итоговый результат не устроит.
Заходим в первую папку из архива и нажимаем на находящийся в ней ярлык:
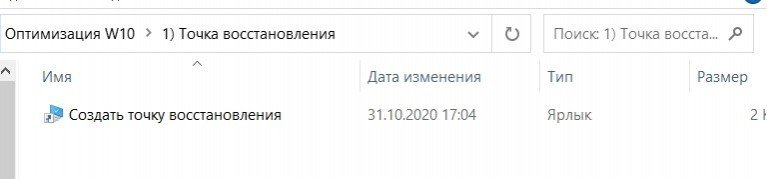
В открывшемся окне необходимо нажать кнопку Создать, дать название точке восстановления и подождать некоторое время, пока процесс создания завершится:

Отключение обновлений Windows и оптимизации доставки
На втором этапе мы отключим надоедливые обновления Windows и оптимизацию доставки, которая использует ресурсы системы и интернет для передачи обновлений другим пользователям. Да, вы на это сами подписались в лицензионном соглашении Windows 10.
Открываем вторую папку из архива:
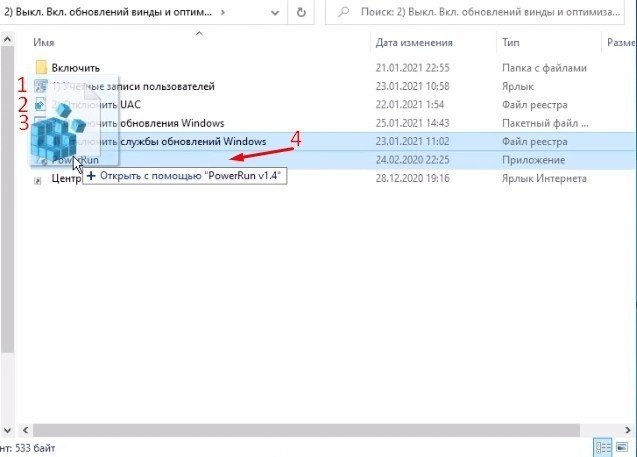
Настройка уведомлений
Нажимаем на ярлык Учетные записи пользователей. В открывшемся окне выбираем Изменить параметры контроля учетных записей:
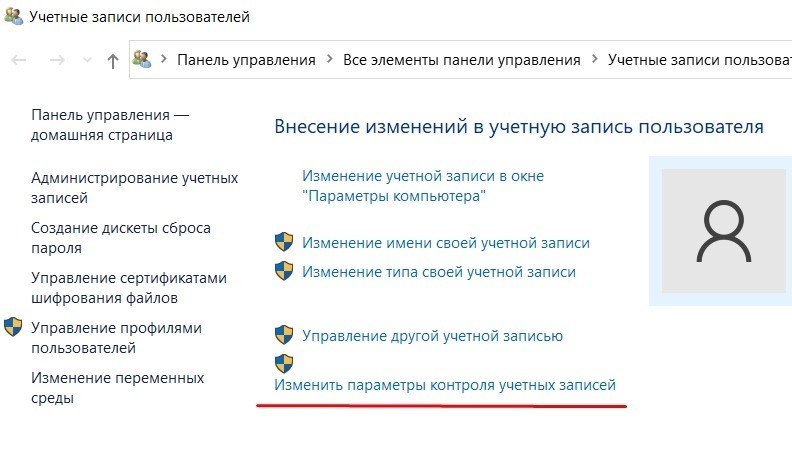
Ставим ползунок в самый низ, чтобы уведомления нас больше не беспокоили. Нажимаем ОК:
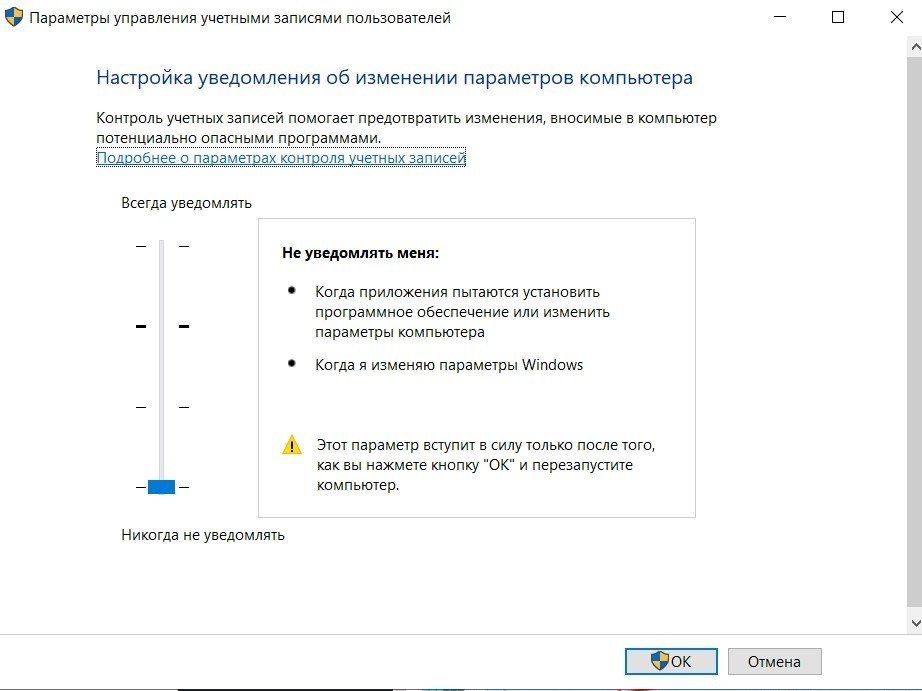
Отключение UAC
Открываем второй файл, который закрепит успех и отключит оставшиеся уведомления и ненужные надписи. Соглашаемся на изменения в реестре:
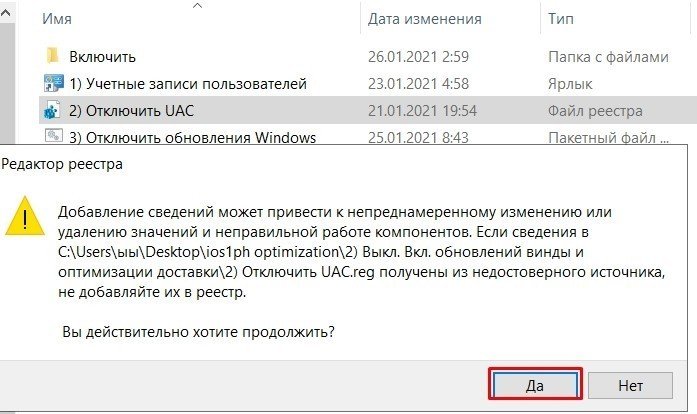
Отключение обновлений Windows
Запускаем от имени администратора скрипт, который отключит обновления Windows 10. Если вы захотите вновь их включить, то в архиве есть соответствующая папка:
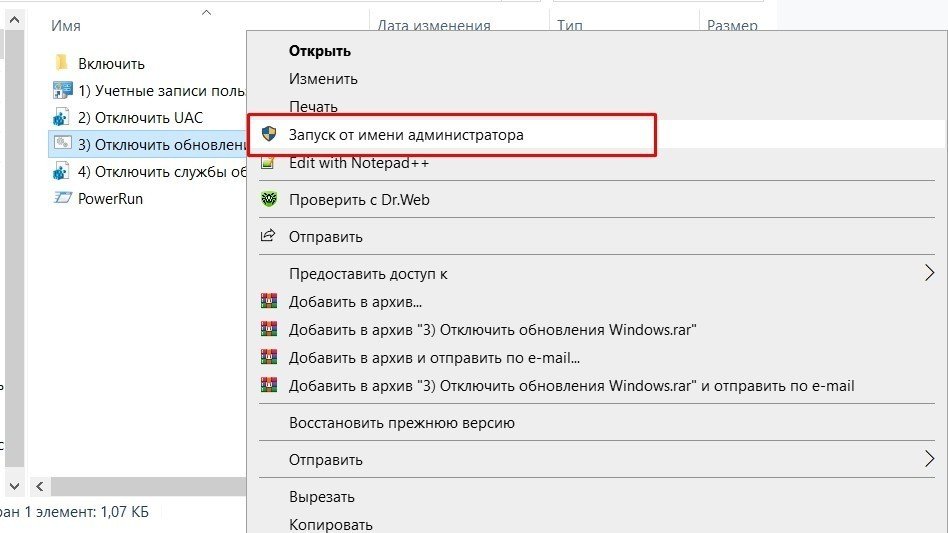
Отключение служб обновления Windows
Теперь мы отключим ненужные службы системы, включая оптимизацию доставки. Для этого необходимо перенести файл Отключить службы обновления Windows на ярлык программы PowerRun, которая обойдет ограничения и не позволит службам включиться автоматически:
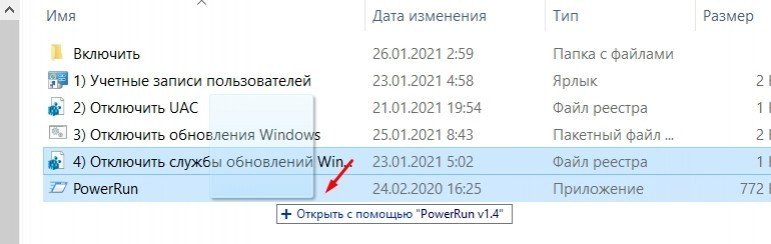
Быстродействие
На третьем этапе необходимо воспользоваться системной функцией Быстродействие и убрать лишние анимации окон, которая так или иначе нагружает ваше железо.
Открываем файл:

В открывшемся окне оставляем только указанные 3 галочки, чтобы внешний вид системы все-таки был приятен для глаз:
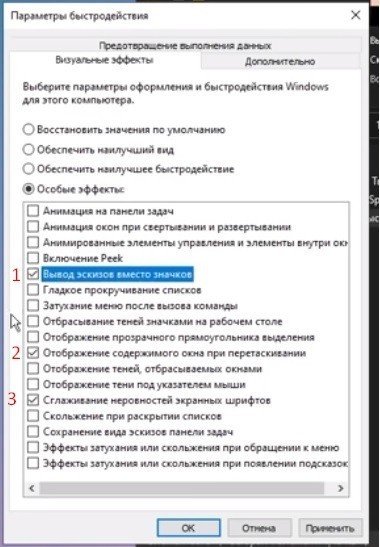
Настройка параметров и оптимизация работы Windows
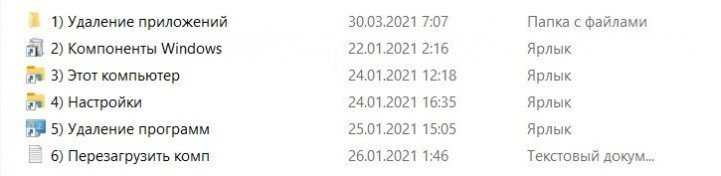
Удаление ненужных приложений
Сейчас наша задача — удалить ненужные стандартные приложения от Windows. Сделать это можно с помощью системного инструмента, кликнув по ярлыку Приложения:
Однако некоторые из них не захотят покидать ваш компьютер. В таком случае нужно воспользоваться скриптами, которые расположены ниже.
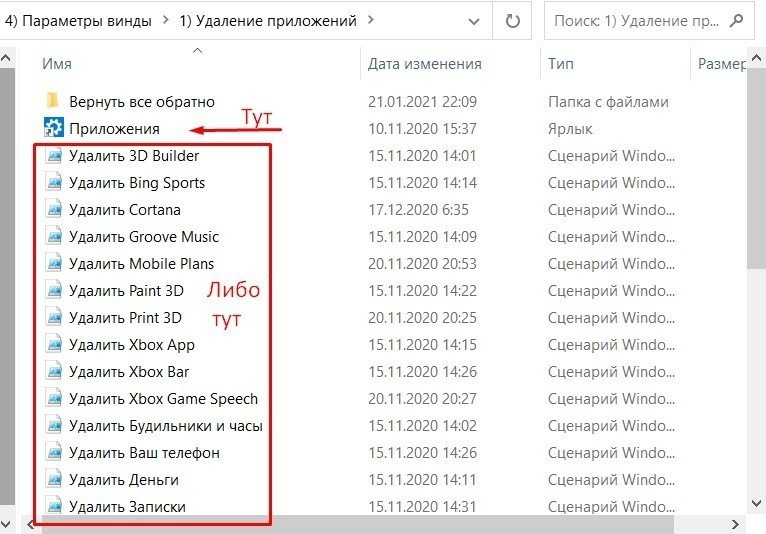
Отключение компонентов Windows
Нажимаем на ярлык и в открывшемся окне убираем отметки со всего лишнего. Читайте описание каждого компонента, и, если вы не знаете что это, значит оно вам не нужно.
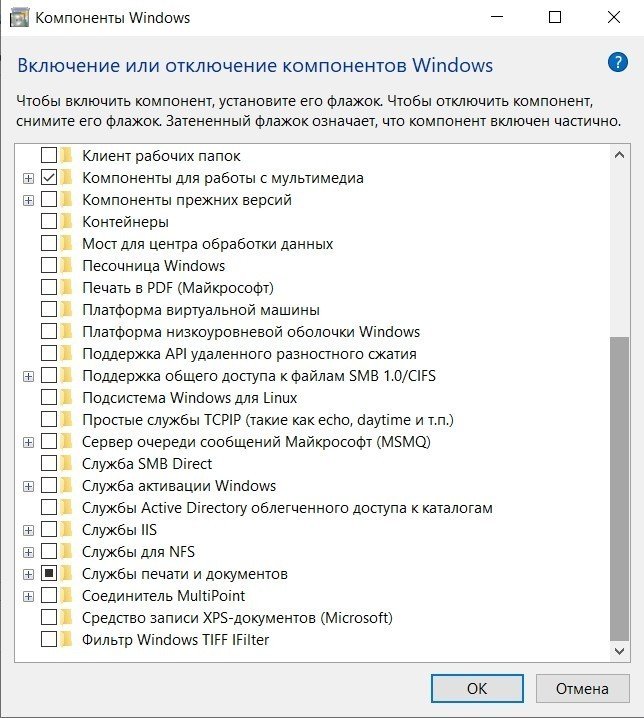
Отключение индексирования содержимого файлов
Нажимаем на ярлык Этот компьютер. Кликаем правой кнопкой мыши на жестком диске, где установлена система. Далее — Свойства. Убираем галочку с Разрешить индексировать содержимое файлов на этом диске в дополнение к свойствам файла:
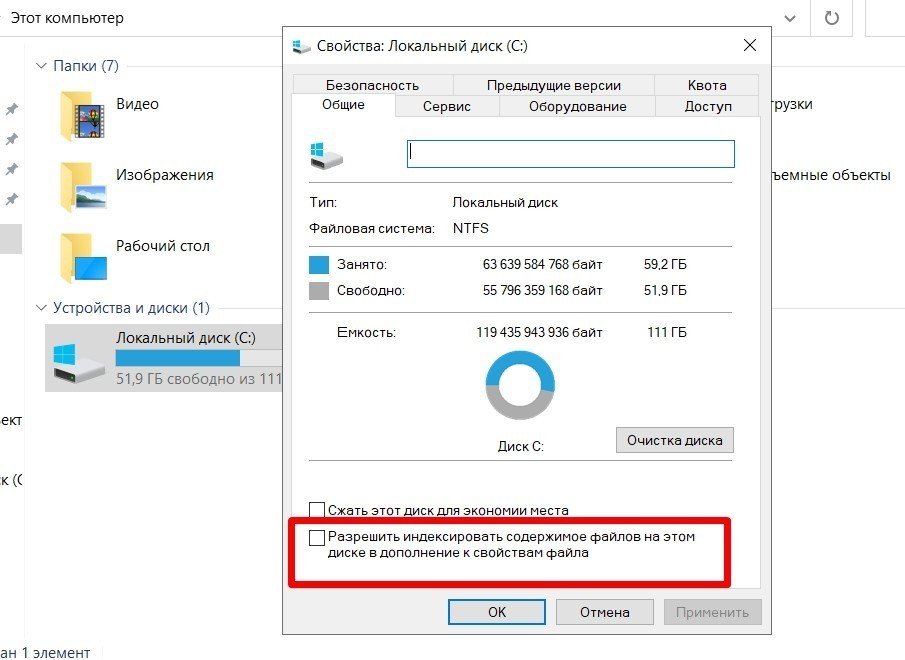
Настройки конфиденциальности
Нажимаем на ярлык Настройки. В открывшемся окне выбираем Конфиденциальность:
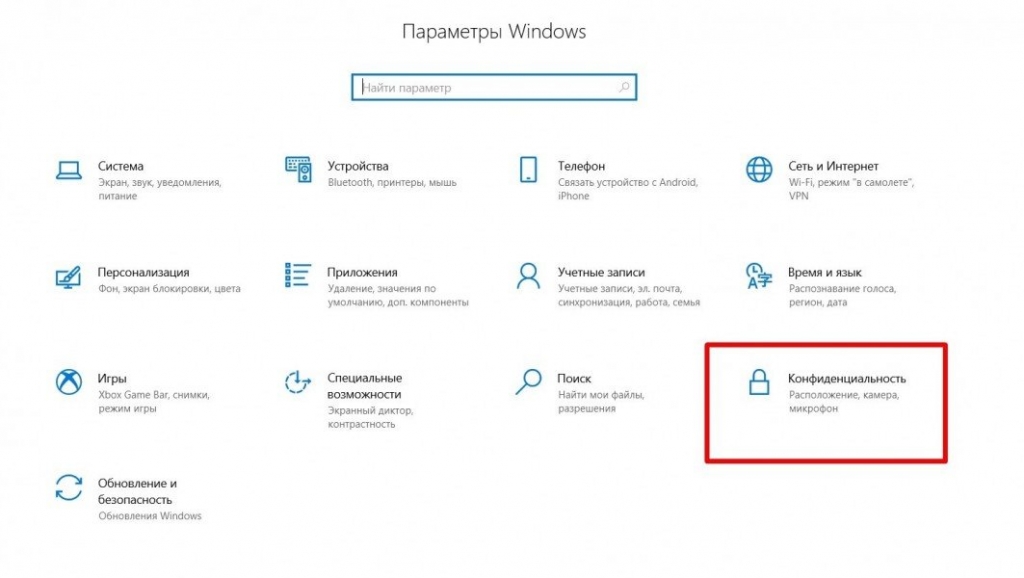
Далее убираем все ненужные разрешения в каждом из разделов слева:
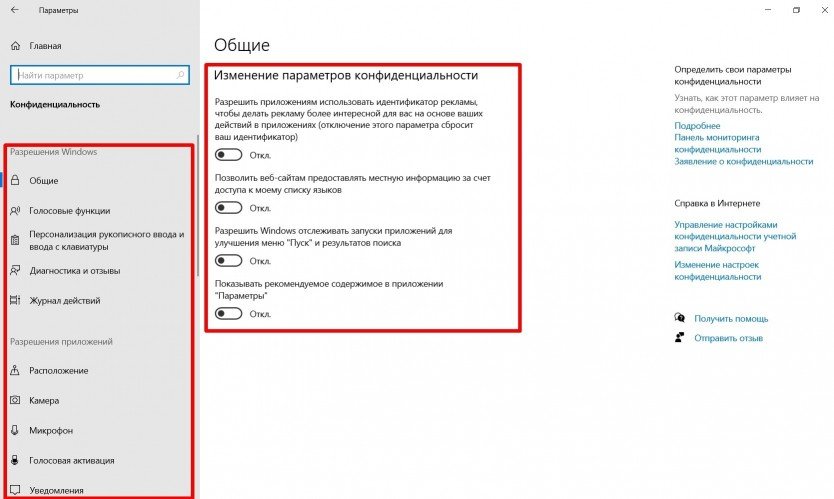
Удаление ненужных программ
Самое время избавиться от давно забытых и ненужных программ, если таковые имеются. Нажимаем на ярлык и попадаем в окно, где можно удалить любые программы из списка:
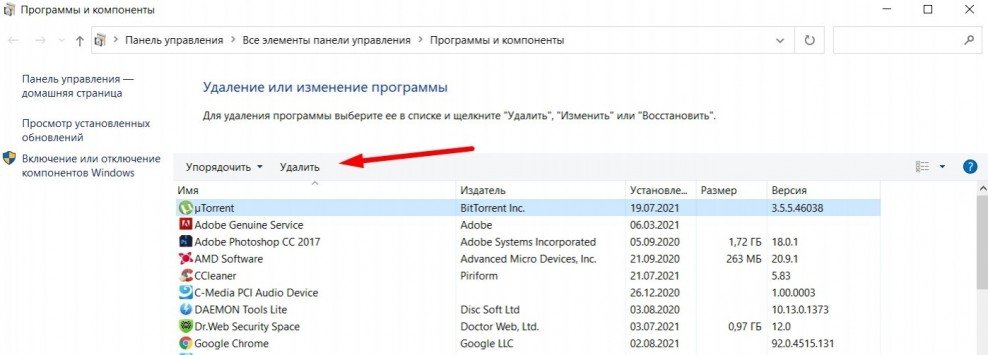
Перезагрузить ПК
После всех операций рекомендуется перезагрузить компьютер. Если все работает нормально, а занятого на создание точки восстановления объема памяти жалко, то ее можно удалить.
Заключение
Будьте уверены, что оптимизация Windows 10 способна повысить FPS в вашей любимой игре. Не сложно заметить, что после проделанных манипуляций ПК начнет работать гораздо быстрее. Метод был проверен на слабом компьютере, и среднее число кадров в секунду в CS:GO выросло с 50 до 110. Надеемся, что у вас тоже все получилось.




