
В этой статье настройка сервера в Discord будет рассмотрена только на примере десктопной версии мессенджера. Связано это с тем, что в мобильном приложении пользователь получает все те же возможности, но немного в другом представлении внешнего вида, поэтому принцип действий никак не меняется.
Основные параметры
К основным параметрам сервера относятся все те, которые можно найти в разделе «Обзор». Там меняется логотип сообщества, его название, используемый регион и другие полезные параметры.
- Для начала выберите сервер, который хотите настроить, переместившись к нему через панель слева.
- Откройте меню сервера, кликнув по его названию.
- Из появившегося меню выберите пункт «Настройки сервера».
- Обратите внимание на поле «Название сервера»: отредактируйте его, если текущий нейминг не устраивает. При этом необходимо учитывать, что слишком частые переименования могут вызвать неразбериху среди участников сервера и им придется вспоминать, что это за проект, отталкиваясь исключительно от его содержания.
- Следующий пункт — «Регион сервера» — изменяется только в тех случаях, когда в работе проекта замечены проблемы: например, лагает связь при подключении к голосовым каналам или она вовсе не устанавливается. Впрочем, если вы сменили свое местоположение, регион тоже можно указать новый, стабилизировав тем самым соединение.
- В этом разделе вы увидите и логотип сервера, который можно изменить, загрузив любое пользовательское изображение с разрешением не менее 512×512 пикселей. Здесь же просматривается миниатюра и создатель решает, устраивает ли его выбранная картинка. Логотип тоже доступен для изменения в любой момент.
- Пройдемся по остальным пунктам, присутствующим в этом меню. В блоке ниже через выпадающие списки вы можете выбрать канал для бездействия, куда автоматически попадают пользователи, не проявляющие активности на протяжении указанного времени. Период администратор или создатель указывает самостоятельно. Подобная настройка позволяет разгрузить каналы, очистив их от тех людей, которые ничего не делают.
- Ниже находится категория для настройки канала отправки системных сообщений. Это канал, где пользователи получают информацию о новых участниках, уведомления от ботов и другие сообщения, не относящиеся к общей тематике сервера. Здесь же создатель решает, нужно ли отправлять случайное системное сообщение при подключении нового человека и оповещать ли всех о бустинге сервера.
Настройки Discord
Прежде чем приступать к настройке Discord, необходимо установить данный продукт к себе на персональное устройство, будь то компьютер или же мобильный телефон.
Сделать это не сложно. Есть 2 способа использования платформы Discord:
- скачивание установочного файла на персональное устройство;
- вход в систему Discord непосредственно из браузера.
Какой вариант выбрать, решает сам пользователь. Принципиальной разнице нет. Все установочное файлы можно найти на официальном сайте продукта Discord, пройдя по адресу https://discordapp.com.
После установки и регистрации в системе Discord, можно переходить к настройке самого мессенджера:
- В первую очередь пользователь может подключить к интересующему ему каналу для общения. Участник может самостоятельно создавать свои собственные площадки для общения. Однако, чаще всего происходить подключение к уже существующему чату. Для этого копируется ссылка, которой организаторы канала должны поделиться с пользователем, и вставляется в поле приложения.
- Дальше можно приступить к самой настройке системы D Для этого необходимо зайти в настройки мессенджера, которые находятся в левом нижнем углу.
- В появившемся окне пользователь может настроить систему Discord под свои личные предпочтения.
В этом, собственно, и заключается принцип настройки Discord. Согласитесь, все предельно просто и понятно!
Оформление Дискорда
Для оформления самого приложения Дискорд существует масса всевозможных тем. Их можно скачать в свободном доступе в сети Интернета, а можно попробовать создать свою собственную тему. Конечно, чтобы реализовать вторую идею, необходимо иметь навыки программирования. Конечно, можно переделать чужую программу под себя, но и для этого потребуются минимальные навыки. Ну или хотя бы сторонняя помощь.
Кроме того, для приложения Discord разработана уникальная дополнительная утилита – Better Discord. Цель создания данного софта – возможность внесения в надоедливый интерфейс новых, уникальных элементов дизайна.
При помощи Better Discord пользователи могут вносить изменения в режимы отображения некоторых объектов, пополнять перечень смайликов новыми мордашками, стикерами, изменять темя для Discord и прочих приложений, используемых на этой платформе. Более того, имея навыки в программировании, Better Discord позволяет создать свою собственную тему.
Как настроить сервер в Дискорд
Каждый пользователь Дискорд может осуществить настройку своего сервера:
- Обзор сервера. В данном пункте настроек можно изменить картинку самого сервера. Тут же можно изменить название сервера и регион.
- Модерация. Установка ограничений доступа использования сервера.
- Роли. Тут можно распределить роли пользователям сервера, изменить цвет их ника.
Кроме того, в настройках сервера можно загрузить всевозможные виджиты, эмодзи. Также есть возможность рассылки приглашений.
Фишки Дискорда
Дискорд – программа уникальная, обладающая массой интересных фишек:
- настройка цвета ника пользователей чата;
- управление ролями – админ может забанить пользователя или же предоставить ему определенную роль;
- функция Оферлея – возможность видеть пользователя, не выходя из полноэкранного режима игры;
- виджеты, упрощающие управление прогой;
- эмодзи, смайлы;
- статусы, по которым можно определить, в сети пользователь или нет.
Как настроить Дискорд для игр
Настройка Дискорда для игры подразумевает следующие действия:
- Функция Оверлея. Дает возможность в режиме игры видеть, кто говорит в чате.
- Функция Играет в. Пользователь может в настройках указывать в какую именно игру он играет.
Кроме того, можно производить настройки звука и видеотрансляции экрана своего ПК.
Роли и их права
Далее идет раздел с настройками под названием «Роли». В нем администраторы и создатели сервера решают, какие права предоставлять участникам и какие роли вообще нужно создать. На нашем сайте уже есть инструкция по этой теме, где продемонстрированы абсолютно все аспекты взаимодействия с данными настройками.
Подробнее: Создание и распределение ролей на сервере в Discord
Создание сервера
В первую очередь рассмотрим, как создать личный сервер в Дискорд, а уже потом будем его украшать. Сложного ничего нет:
- Откройте программу.
- Жмите значок «+».
- Выберите пункт «Create My Own», то есть «Создать свой».
- Придумайте запоминающееся название, желательно, чтобы оно соответствовало тематике. Тут же можно загрузить аватар. Для этого кликните на кнопку с фотоаппаратом и выберете изображения с компьютера.
Эмодзи
Одна из доступных пользовательских настроек на сервере — добавление уникальных эмодзи. Создатель сам подбирает пак из 50 или менее смайликов и загружает их для использования конкретно на этом сервере. Все участники видят их и могут отправлять в текстовых чатах, только если это не запрещено через права выбранных ролей.
Эмодзи — отличное средство персонализации сервера и привлечения внимания пользователей. К тому же никто не запрещает сделать авторские смайлы — некие локальные мемы, знакомые исключительно вступившим в ваше сообщество. При работе с эмодзи учитывайте, что добавленные доступны для отправки только на вашем сервере и не работают на других.
Модерация
Не всегда у администратора или создателя сервера получается вручную заниматься модерацией каждого сообщения и вовремя удалять неподходящий контент. В качестве помощника мы рекомендуем использовать настраиваемые параметры в разделе «Модерация». Там находится автоматически работающий инструмент, сканирующий все отправляемые сообщения в зависимости от уровня установленной модерации. Он не может удалять нецензурную лексику или картинки неподобающего содержания, однако фильтрует реплики в зависимости от подтверждения аккаунта пользователя.
Хоть средства, блокирующего неподходящие текстовые сообщения, пока нет, но присутствует «Фильтр нежелательного контента», проверяющий отправляемые медиафайлы. Установите для него один из доступных вариантов модерации, отметив маркером понравившийся пункт. В этом же меню ознакомьтесь и с описанием каждого уровня от разработчиков.
Боты
Как сделать бота в дискорде? Различия между ботами заключено в выполнении задач. Облегчают администрирование серверов. Бывают текстовыми, музыкальными.
В качестве примера приведем следующую комбинацию, которая покажет, как сделать Дискорд канал.
Один уточняющий нюанс – сделать сможет либо создатель сервера, или пользователь, у которого есть права администратора.
Журнал аудита
Раздел «Журнал аудита» не совсем относится к настройке сервера, но тесно связан со всеми редактируемыми параметрами. В нем доступно отслеживание всех изменений, вносимых назначенными администраторами. Так очень просто узнать, кто создал роль или поменял для нее права, добавил новую ссылку-приглашение либо исключил участника.
К сожалению, пока нет кнопки, позволяющей в один клик отменить уже внесенное изменение, поэтому для реализации этой задачи придется переходить в соответствующее меню и вручную откатывать параметры до их исходного состояния. Если же вы нажмете по одной из записей аудита, раскроется более детальная информация о нем: канал, где произошло изменение, какого типа оно было и на какой срок.
Интеграция
Если с добавлением ботов на сервер у пользователей обычно не возникает проблем, то далее встает вопрос об их отслеживании и управлении, поскольку не всегда авторизованное приложение можно найти в списке участников. Для этого отлично подойдет раздел с настройками под названием «Интеграция».
В нем отображаются не только добавленные боты, но и все остальные подключенные инструменты и связанные аккаунты, если речь идет об авторских проектах создателя сервера. Так можно с легкостью подключить YouTube или Twitch и посылать уведомления на сервер о старте прямых трансляций и выходе новых роликов. Перейдите в данное меню и самостоятельно решите, какие из аккаунтов вы хотите подключить или что пора уже удалить.
Discord как корпоративный мессенджер и не только
Хочу рассказать про использование мессенджера Discord как основного средства коммуникации в команде. Опыт может быть полезен другим командам, использующим бесплатные мессенджеры, а также всем, кто ищет пути повышения эффективности использования мессенджеров. Discord – программа странная и выдающаяся одновременно. Почему? Хотя бы потому, что про способы работы в Discord получилась целая статья.
Что-то пошло не так
Давайте сначала разберемся, что не так с «обычными мессенджерами»: Skype, Viber и им подобными.
В данной статье я рассматриваю исключительно мессенджеры, у которых основной функционал доступен бесплатно. Да, существуют прекрасные платные программы, но они за рамками данной статьи, даже если имеют бесплатный урезанный режим.
Обычные мессенджеры устроены так, чтобы работать «из коробки» и без всякого администрирования. Это вполне здравый подход, обеспечивающий низкий порог вхождения: просто создали групповой чат и общаемся в нём. По-другому эти мессенджеры не могут, так как сложные процедуры настройки отпугнут основную аудиторию. Но, как обычно, низкие начальные вложения оборачиваются высокими эксплуатационными издержками. Какие проблемы имеем в итоге.
Разделение по темам. Чем больше пользователей в группе, тем больше количество обсуждаемых тем. Большинство тем интересны ограниченному числу пользователей группы. Подход здорового человека заключается в том, чтобы создавать тематические группы и включать в них только тех, кому тема интересна – такая изоляция уменьшает «информационный шум» от ненужного контента. Но на практике это приводит к полному хаосу. Например, имеем 10 чатов по работе, 4 чата детского сада, 3 чата многоквартирного дома и так далее. И всё это в одном пространстве имён, поэтому мы начинаем путаться в чатах. Они уползают вниз списка, забываются, потом создаются дубликаты забытых чатов, но туда забывают добавить всех пользователей. Если же количество участников примерно от полсотни и выше, то никакие параллельные чаты уже не создаются – слишком сложно поддерживать актуальный список участников. Ведется один супер-чат, содержащий все вопросы жизни, вселенной и всего такого. Результат: большие группы в мессенджерах становятся «токсичными»: контент неинтересен из-за большого количества мусора, мы присутствуем в группах только из-за необходимости.
Избыточные нотификации. Каждому знакома ситуация, когда нам приходит слишком большое количество нотификаций различных мессенджеров. Рассмотрим пример. Пусть, у нас команда из 50 человек и каждый пишет в общий чат 5 сообщений в день. Тогда каждый получит по 50*5=250 нотификаций. Если считать, что для просмотра сообщения мы отвлекаемся на 30 секунд, то 250 нотификаций съедают 250*30=7500 секунд, что составляет 2 часа! А всю команду нотификации отвлекают на время 7500*50=375000 секунд или 104 часа! Вдумайтесь: 104 человеко-часа в день или 13 человеко-дней каждый день! Это 26% ресурсов команды. Такие большие числа получаем потому, что количество людей (50 человек) в чате входит в итоговую формулу квадратично (каждый нотифицирует каждого):
50 [чел] * 5 [сообщений/чел] * 30 [сек/(сообщение*чел)] * 50 [чел] = 375000 сек В реальности все несколько лучше, так как сообщения обычно появляются и читаются пачками. Но суть проблемы понятна: квадратичный рост потерь времени команды на нотификации. Кэп подсказывает два способа решения, но оба плохие:
- Меньше есть писать сообщений (теряется сам смысл мессенджера)
- Заглушить нотификации, читать все сообщения сразу все, когда будет время (теряется скорость реагирования на сообщения)
Discord: начало
Теперь переходим к Discord. Прежде всего заметим, что в Discord есть два режима или, скорее, «вида»: назовем их «обычный» и «сервер». Они существуют параллельно и имеют разные цели. В «обычном» виде Discord – это такой же обычный мессенджер, как и все остальные. Даже с более ограниченными возможностями, чем тот же Skype:
- в групповом чате не более 10 участников
- отправка файла не более 8 МБ (больше – с платной подпиской Nitro)
- показ видео и экрана с разрешением 720p (больше – с платной подпиской Nitro)
- одно сообщение не более 2000 символов
Обычный вид используется для коммуникации 1-на-1 и для мелких кратковременных групповых чатов. В общем, тот же «обычный мессенджер». В контексте данной статьи этот режим не особо интересен, сразу переходим к серверному виду.
Сервер
Чтобы работать с сервером, надо этот самый сервер иметь. Для определенности будем считать, что мы сотрудники стартапа «Рога и Копыта», поэтому наш сервер будет называться «РК». Создаем сервер путем нажатия на кнопку с большим знаком «+». Сервер – это уютное место, где будет проходить всё наше корпоративное общение (кроме 1-на-1, которое в «обычном» виде, вне сервера). Пользователи должны присоединиться к серверу по приглашению.
В левой панели сразу видим две новые сущности:
- Текстовые каналы
. Это аналог чата, но с некоторыми особенностями и дополнительными функциями. Набор каналов сервера относительно стабилен: каналы всегда остаются на месте, не уползают вниз в истории, как в мессенджерах. Каналы удобны благодаря
ролям
и
упоминаниям
, о них далее. - Голосовые каналы
. В этих каналах мы общаемся голосом. Примерно как радиоприемник: нажимаем на канал (выбираем радиостанцию) и сразу же слышим поток вещания и ещё говорить сами можем. Голосовой канал – это поток, он не имеет начала и конца, нет инициатора звонка и нет самого звонка, который позовёт участников. Подключение к каналу мгновенное. Забудьте про «Я звоню, все ли готовы?» «Добавьте меня в звонок!» «Где ссылка на митинг?». Просто тык в канал — и через пол-секунды вы слышите голоса. Никакого текста в
голосовых
каналах нет — пишем мы в
текстовые
каналы. Голосовых каналов нужно столько, сколько голосовых митингов вам нужно вести параллельно. Весьма вероятно, что одного хватит.
Роли
Теперь переходим к инструментам Discord, которые делают его эффективным для командной работы. Прежде всего это роли
. Смысл в том, что мы настраиваем права доступа не для конкретных пользователей, а для
ролей
и даём эти роли людям. Список разных прав, которые может иметь роль, внушает: целых 32 пункта. Кроме того, у каналов мы настраиваем, какие права имеет роль в канале: чтение, написание, удаление сообщений и т.п.
Какие роли создавать – решаем сами. Роль соответствует некоему типичному набору действий пользователя. Например, на нашем сервере сделаем такие роли:
- everyone
– техническая роль, означает «все, кто на сервере»; она уже есть и удалить её нельзя. - сотрудник
– назначаем роль всем сотрудникам, она дает способность видеть в темноте все основные каналы. - админ
– имеет права администрировать всё остальное. Главнее админов только владелец сервера, который и дает роли админам. - кандидат
– это не сотрудник, а тот, кого будем собеседовать. Данная роль позволяет придти на наш сервер (по приглашению) и участвовать в удаленном собеседовании: видит он только два канала «собеседование» – текстовый и голосовой. - собеседующий
– сотрудник, который проводит собеседование. Это не какой-то специальный человек, а просто любой сотрудник с дополнительной ролью. Собеседующий кроме всех своих каналов видит ещё текстовый и голосовой каналы «собеседование». Остальным сотрудникам (тем, кто не хочет участвовать в собеседовании) роль не даем и они не видят эти два лишних (для них) канала.
Остальные роли понятны без пояснений.
Каналы
Текстовые каналы на нашем сервере могут быть, например, такие:
- #welcome
– новые пользователи попадают по приглашению в этот канал и ждут, пока им дадут роли для доступа к остальным каналам. Можно настроить какое-нибудь прикольное приветствие. - #объявления
– объявления для всех; без обсуждения - #общий
– любые темы, не вошедшие в более специализированные каналы - #разработка
– понятно - #тестирование
– понятно, можно сделать видимость только для роли @тестер - #собеседование
– понятно, можно сделать видимость только для ролей @собеседующий и @кандидат - #сервер
– обсуждение настроек этого сервера, только для @админ - #корпоратив
– обсуждение встреч, тимбилдингов, корпоративов
Структура каналов, как и структура ролей, делается под наши нужды. Создаем отдельный канал для любой долгоживущей темы и населяем канал нужными людьми при помощи ролей. Чем больше каналов, тем лучше пользователи защищены от ненужной им информации: либо они совсем не видят лишние каналы (нет ролей), либо сами избавляются от канала, заглушая его. Связка роли+каналы
позволяет решить описанную в начале статьи проблему
разделение по темам
:
- Каналы «работы» и «детского сада» не перемешаются, так как они будут в пределах разных серверов.
- Каналы не уползают вниз и не меняют порядка, они на фиксированном месте.
- Добавление даже большого количества пользователей в созданный канал делается быстро, через права ролей в канале.
Вот как работает система прав Discord в конкретных кейсах.
- Нанят новый сотрудник: даем ему нужные роли. Он автоматически попадает в правильные каналы.
- Увольнение сотрудника: выгоняем с сервера.
- Создание нового канала: обычно клонируем существующий, если нужны те же права. Настраиваем права ролей – и пользователи автоматически попадают в канал.
Для сравнения эффективности этой системы с другими мессенджерами рассмотрите такую задачку:
Убрать уволившегося сотрудника из всех рабочих чатов в <любом мессенджере
>. При этом полного списка чатов нет, а создатель чатов в отпуске.
Упоминания
Упоминания
– ещё одна вещь, которая делает работу в Discord эффективной. Это когда мы пишем сообщение в текстовый канал, упоминая аккаунт с помощью специального синтаксиса: @Vasya.Pupkin Твоя ревизия сломала билд! Можно упомянуть роль: @тестер Помогите воспроизвести баг #12345 А вот так можно упомянуть всех, кто есть в канале (любой из этих вариантов работает): @here Присылайте отчеты! @everyone Присылайте отчеты! Тут вы можете сказать: «Ха! В Skype тоже можно упомянуть через @имя. И зачем упоминать
всех
, какой в этом смысл? Ведь сообщение и без того обращено ко всем». Действительно, в Skype можно написать Vasya.Pupkin. Но в Skype вся польза от упоминания в том, что во всплывающем уведомлении будет добавлено, что «вас упомянули». Наверное, в этом есть смысл, но в Discord сделали лучше. Прежде всего заметим, что в Discord есть два вида нотификаций о новых сообщениях:
- Если вы вы не были упомянуты
, то нотификация слабая: красный круг в таскбаре и маленькая чёрная пипка в названии канала. - Если же вас кто-то упомянул
, то нотификация более заметная: красный круг
с числом
в таскбаре, на иконке сервера и в названии канала; кроме того иконка Discord в таскбаре мигает оранжевым (пока приложение не получит фокус).
Дискорда мудрость:
Поток сообщений в текстовых каналах не требует внимания, пока пользователь не упомянут.
Легко видеть, что такой подход решает описанную выше проблему избыточных нотификаций, если немного обучить пользователей правильному стилю работы. Например, такому:
- Пока вас не упомянули, нет ничего срочного/важного для вас. Можно отложить чтение каналов до лучших времён.
- Если упомянули, значит есть что-то срочное/важное, нужно сразу же прочитать.
- Каждый срочный/важный пост должен содержать упоминание целевой аудитории.
- Весь остальной поток сообщений в каналах тоже надо читать, но в удобное для себя время.
Как это работает на практике. Пусть, пользователи пишут в каналы сервера те же 250 сообщений в день, как в примере выше. Из них сообщений, отвлекающих от работы (с упоминанием) очень мало: упоминание одного аккаунта вообще не считаем, т.к. оно не отвлекает всю команду. Отвлекают команду только широковещательные упоминания, например: @here Кто может проконсультировать по вопросу … ? @here Техобслуживание сервера в 23:00, простой 5 минут. @тестер Кто может проверить несложный баг? И таких упоминаний в реальности очень мало, не более 2% сообщений. Обычно упоминают here когда задают вопрос не зная, кто конкретно может на него ответить. Все отвлекаются от работы и читают вопрос. Дальше люди, которым есть что сказать, остаются вести дискуссию, остальные возвращаются к своим делам. И не бойтесь, что here будет слишком много: лишний раз писать here в сообщении просто лень!
Также упоминаний не будет слишком мало. Хотя бы потому, что человек сам
заинтересован позвать правильных людей упоминанием в своем посте, чтобы достичь нужного ему результата. Короче, всё это самобалансируется и получается норм. Что с остальными 98% сообщений? Их тоже надо читать, но не срочно. В удобное время с чашкой кофе прочитываем весь поток сообщений. Такое отложенное прочитывание не приводит к огромным потерям времени, как описано в начале статьи. Ведь читаем подряд, не переключая свой мозг между сообщениям и другими делами. И, что самое главное, сообщения не отрывают нас от работы.
Итого: проблема избыточных нотификаций полностью решена, и при этом обеспечено быстрое реагирование на важные сообщения.
А минусы какие?
Технические ограничения в Discord.
- Пожалуй, самое главное ограничение: видео и показ экрана только 720p (больше – с платной подпиской Nitro). Для показа кода и текста этого мало. Решение? Показывать экран через Skype или другую программу, которая хорошо это делает.
- Отправка файла в канал – не более 8 МБ (больше – с платной подпиской Nitro). Обычно хватает для всего. Если не хватает, то облачные хранилища уже изобрели.
- В не-серверном режиме в групповом чате не более 10 участников. Этого может быть мало. Но надо помнить, что не-серверный режим порождает избыточные нотификации (там любое сообщение считается упоминанием). Решение: использовать сервер.
- В одном сообщении не более 2000 символов; если больше, то предлагает отправить сообщение как файл.
- Поиск среди сообщений имеет много возможностей, но вот найти по заданной подстроке не может. Например, если искать «мили», то слово «фамилия» не находит.
Организационные.
- Регистрация пользователя чуть сложнее, чем в обычных смартфонных мессенджерах.
- Нужны админы (фактически, просто активные пользователи), которые изначально настроят роли и права.
- Нужно некоторое обучение пользователей, чтобы они правильно использовали упоминания и роли.
- Митинг в голосовом канале не имеет явного «звонка» в начале, который всех призывает. Будут забывать, но проблема решается напоминаниями и ипатьевским методом.
Стандартные возможности
В этой статье рассмотрены принципиальные
отличия Discord от других мессенджеров, позволяющие значительно увеличить эффективность работы. А вот список мелких фич, которые типичны для мессенджеров и не являются чем-то выдающимся:
- Цитирование. Упоминание сразу включено в цитирование.
- Форматирование: стандартный набор. Полужирный, курсив, подчеркнутый, зачеркнутый, моноширинный.
- Подсветка синтаксиса: есть для некоторых языков.
- Вставка картинок, GIFок, ссылок.
- Смайлики
- Добавка смайликов-реакций под сообщения. Видно количество реакций и кто какую реакцию поставил (удобно в том числе для быстрых голосований).
- Функция преобразования текста-в-речь.
- Глушение нотификаций с ненужных каналов (@упоминание проходит сквозь глушение).
- Вполне функциональные мобильные клиенты
А еще есть…
Боты и возможность написания своих ботов. Но это уже совсем другая тема.
Итого
Discord – это в некотором роде мессенджер 2.0, имеющий средства для эффективного общения больших групп пользователей, в том числе и в корпоративном применении. Создатели программы не побоялись выйти за рамки парадигмы обычных мессенджеров – и получилось неплохо. И в то же время Discord не конкурент обычным мессенджерам, у него своя экологическая ниша. Ведь у простых пользователей, не айтишников и не геймеров, наступает шок и трепет от необходимости администрирования и непохожести на привычные программы.
Надеюсь, информации в статье достаточно, чтобы решить, надо вам это или нет.
UPD1
: Комментарий JustDont: Перед тем как советовать дискорд для контор, нужно обязательно упоминать о том, что вообще-то нужно внимательно честь Discord Privacy Policy, в которой вполне себе английским или русским по белому написано, что Discord собирает всё, что вы ему отправляете. В том числе и всю вашу переписку, обратите внимание. И совершенно не обещает её шифровать и вообще как-то беречь её конфиденциальность от самих себя. И есть ряд сценариев, в которых эта собранная информация вполне может уйти куда-то, куда вам не очень хочется, чтоб она ушла. И нужно оценивать эти риски.
Виджет
Виджет — графическое окно с кнопкой, интегрируемое с любым сайтом и играющее роль своеобразного приглашения на сервер. Создание виджета позволит привлечь новых пользователей в сообщество через свой или дружеский сайт, а пример создания этой карточки выглядит следующим образом:
- В том же меню с основными настройками сервера зайдите в раздел «Виджет».
- Активируйте виджет сервера, передвинув соответствующий ползунок вверху, после чего выберите канал, куда должны подключаться пользователи после перехода по виджету.
- Разработчикам пригодится информация об ID-сервера и его JSON API, что интегрируется с сайтами или другими создаваемыми приложениями.
- По готовности остается только скопировать код готового виджета, ознакомившись с его представлением, и можно использовать его на других своих проектах, приглашая новых участников.
Шаблон сервера
Ручное создание шаблона сервера из уже готового не только помогает другим пользователям, которые в дальнейшем применят его, но может стать отличным средством клонирования, если вы хотите вести сразу несколько проектов. Шаблон генерируется из стандартных параметров и свободно распространяется в виде ссылки. Если перейти по ней, можно сразу же приступить к созданию проекта по текущей заготовке.
- Для создания шаблона откройте меню «Шаблон сервера» и прочитайте информацию от разработчиков. В нем указывается, что сохраняется при генерировании заготовки, а что не переносится. Обязательно учитывайте данные особенности, чтобы быть в курсе всех преимуществ и недостатков текущего метода клонирования.
- Далее вам предстоит заполнить два поля с названием и описанием сервера. Конечно, любой пользователь при добавлении шаблона сможет поменять данные параметры, но если вы собираетесь клонировать один и тот же сервер, сразу же задайте одинаковые данные, чтобы в будущем не изменять их каждый раз.
- Как только описание и название заданы, можно копировать ссылку или перейти к просмотру внешнего вида получившегося шаблона. Если он вам не понравился или больше не нужен, удалите через специальную кнопку и ссылка автоматически станет недействительной.
Порядок настройки
За звук в программе Discord отвечает неплохой софт — кодек OPUS. Но именно он порой выступает причиной проблем, требующих вмешательства пользователя. Рассмотрим, как настроить микрофон в Дискорде на ПК и на телефоне. Не всегда все проходит гладко, порой в процессе возникают ошибки, о которых будет сказано в конце инструкции.
Discord — порядок настройки микрофона:
- Запустите программу.
- Жмите на кнопку в виде шестеренки (ее можно найти рядом с именем аккаунта).
- Откроется меню, здесь кликните «Голос и видео».
- Появится уведомление, что программа Discord хочет получить доступ к микрофону, жмите «Разрешить».
- Как включить микрофон в Дискорде — просто выберите подключенный девайс в выпадающем списке раздела «Устройство ввода». Ниже будет 2 ползунка, при помощи которых можно увеличить или уменьшить громкость звука и микрофона.
- Ниже находится раздел «Режим ввода». Сразу стоит оговориться, что в Дискорде для микрофона предусмотрено 2 режима работы: голос пользователя слышен всегда, когда он говорит, или слышно, но только после нажатия на кнопку. Выберите интересующий вариант. Если это «Режим рации», то дополнительно назначьте «горячую клавишу» на клавиатуре.
- Если выбрана «Активация по голосу», ниже, в строке «Чувствительность», подвигайте ползунок так, чтобы поле полностью заполнилось зеленым — это обозначает хорошую слышимость.
Это не все, что можно настроить, чтобы наслаждаться голосовым общением. В Дискорде есть «продвинутые» настройки, достаточно немного пролистнуть меню вниз, до раздела «Обработка голоса». Здесь есть 3 параметра: эхо-, шумоподавление и автоматическая регулировка усиления. Переключите все ползунки в активное состояние, хотя много где советуют последний параметр отключать.
Закончив с установками, попробуйте проверить микрофон в Дискорде, благо такая возможность предусмотрена разработчиками:
- Заходите в настройки (шестеренка).
- Раздел «Голос и видео». Здесь, под ползунками громкости, есть блок «Проверка микрофона» с соответствующей кнопкой. Жмите ее, проговорите что-нибудь в подключенное устройство, и услышите свой голос. Если слышно хорошо — оставьте как есть, если нет — усильте звук ползунками.
Как проверить микрофон понятно, а что делать, если со звуком все равно беда — купить нормальный девайс. Многие пользуются ноутбуками, там устройство приема встроено, и качеством особым похвастаться не может, поэтому рекомендуется брать его отдельно.
Если что-то намудрили с настройками, их можно поставить по умолчанию, как было после установки. Для этого в разделе «Голос и видео» опустите страницу вниз и жмите кнопку «Сбросить голосовые настройки».
Параметры сообщества
Среди настроек сервера присутствует функция, позволяющая перевести его в сообщество. Делать это стоит только в том случае, если данный проект объединяет огромное количество людей по общим интересам. Нет смысла переводить его в сообщество, если на сервере общаетесь только вы с друзьями и используете его для игр.
При подключении сообщества обязательно ознакомьтесь со всеми шагами, отображаемыми на экране, и выполните те, что необходимы для нормального переноса.
На этой же странице сообщества прочитайте информацию о том, какие дополнительные функции администрирования открываются, какими особенностями они обладают и какие трудности могут возникнуть при взаимодействии.
Бустинг сервера
В разделе «Состояние буста сервера» можно посмотреть текущий результат его развития, которое обеспечивают обычные участники. У любого из них есть доступ к платным функциям, использующимся для поддержки проекта.
На странице отображаются предоставляемые бонусы и сведения о том, как их применить на практике. Соответственно, если никто из пользователей не занимается бустингом вашего сервера, в этом окне появится сообщение с текстом «Нет буста сервера».
Сервер
Как настроить
Приветствие для новых пользователей
Новичков, добавившихся на сервер, можно поприветствовать – после подключения очередного пользователя в выбранном канале сервера будет появляться соответствующее сообщение. И конечно же, не вы это будете делать для каждого новоприбывшего, а система мессенджера.
Настраивается уведомление так:
1. Кликните в левой панели иконку сервера Дискорд, где собираетесь добавить приветствие.
2. Откройте меню сервера (клик левой кнопкой в панели названия).
3. Выберите пункт «Настройки сервера».
4. Перейдите в подраздел «Обзор».
5. В блоке «Канал для сообщений о новых участниках» выберите канал, где будут появляться смс о присоединившихся к серверу участниках:
кликом откройте ниспадающее меню опции и выберите нужный вариант.
Примечание. Обратите внимание на надстройки «Send a random… ». Попробуйте поэкспериментировать с ними (включить/отключить).
Если же нет необходимости уведомлять на сервере о новых пользователях, в поле опции нужно установить значение «Без сообщений о новых участниках».
Уровни проверки
Создавая сервер, никогда не забывайте о его безопасности. Усилить защиту можно посредством встроенной функции «Уровни проверки». Это модерация пользователей по заданному набору требований, после её прохождения предоставляется возможность писать сообщения в текстовых каналах.
Итак, настраиваем: 1. В меню настроек сервера щёлкните пункт «Модерация».
2. Прокрутите страничку немного вниз и выберите необходимый уровень критериев для модерации (клацните окошко возле требуемого уровня).
«Отсутствует» – опция отключена, доступ к чату предоставляется всем желающим сразу же после входа; конфигурация оптимально подходит для частных серверов, где общаются исключительно друзья.
«Низкий» – только для профилей с подтверждённым e-mail; после верификации почтового ящика, прикреплённого к аккаунту, можно будет подключиться.
Примечание. Далее по нарастающей: новый уровень – требования предшествующих + дополнительное.
«Средний» – участник должен иметь не только подтверждённый email, но и учётку, зарегистрированную более 5 минут назад.
(╯°□°)╯︵ ┻━┻ (Tableflip-статус) – пребывание на сервере более 10 минут; придётся подождать и ознакомиться с чатом.
┻━┻彡 ヽ(ಠ益ಠ)ノ彡┻━┻ (Двойной Tableflip-статус) – последний и самый экстремальный уровень проверки: все требования предшествующих уровней и подтверждённый номер мобильного.
Смена региона
Как практика показывает, чем ближе локализация сервера к физическому местоположению пользователя, тем меньше задержек, сбоев и прочих сетевых неполадок при пользовании мессенджером. Поэтому целесообразно настроить эту опцию в максимальном соответствии с регионом своего проживания. Есть все шансы получить качественное онлайн-соединение.
Примечание. В том числе смена региона позволяет избавиться от распространённой ошибки «Бесконечная загрузка».
Итак, если вы владелец сервера, у вас есть доступ к его настройкам, для изменения параметра локализации потребуется выполнить следующее:
1. Откройте настроечную панель сервера, выберите «Обзор».
2. В строке «Регион сервера» нажмите «Изменить».
3. Выберите страну в дополнительном окне (если вашей в списке нет, кликните ближайшую по географическому расположению) и сохраните настройки.
Роли в Дискорде – ключевая настройка. Наделяет участников чата всевозможными полномочиями, статусами. Включает в себя три базовые опции:
Цвет. Каждой роли можно присвоить свою цветовую окраску. Никнеймы участников в чате, кому она будет назначена, будут отображаться на сервере в указанном цвете.
Задаётся параметр при создании или же после (в режиме редактирования):
1. Откройте: Настройка сервера → Роли.
2. Выберите оттенок в цветовой палитре. В появившемся внизу уведомлении выберите «Сохранить изменения».
Иерархия. Для каждой роли администратор имеет право назначать разрешения, в том числе к управлению опциями. В зависимости от количества полномочий в ролях можно устанавливать иерархию пользователей в чате. Все возможные доступы находятся в одноимённой панели (там же, где и задаётся цвет).
Разрешение канала. Владелец сервера может создать канал только для определённых ролей (указываются в настройках). Таким образом, например, можно организовывать закрытый чат для администраторов.
Рекомендации для продвинутых настроек
Перечень советов для желающих сделать серверную империю в Discord (не только для общения с друзьями, знакомыми).
Приветственный канал . Если намереваетесь принимать на сервере сотни, а то и тысячи пользователей, обязательно нужно сделать «входной портал» (приветственный канал) для новичков. Так легче модерировать участников, назначать им доступ к определённым зонам сервера (отсортировывать профили для предоставления больших прав). Размещайте здесь объявления о том, как регистрировать и отмечаться. Новобранцам делегируйте разрешение только читать сообщения, но не добавлять свои смс (см. права в опциях канала «Отправлять сообщения»).
Роли по категории . Назначайте «звания» в чатах по иерархической шкале в зависимости уровня. Например:
Игроки – рядовые пользователи, желающие играть и общаться на сервере.
Капитаны (лидеры) команд – ответственные за команду игроков, состоящую из 2–5 человек, включая и их самих.
Менеджеры – администрирующая единица, в задачи которой входит планирование графиков, мероприятий, приглашение игроков, формирование сетей; обычно не являются игроками, но такая возможность может предоставляться посредством добавления второй роли (игрок).
Создатели контента – лица, ответственные за стриминг, создание видео, подкасты на сервере.
Модераторы – помощники админов, следят за текстовыми и голосовыми каналами, удаляют спам, сообщения, банят участников.
Администраторы – вершина ролевой иерархии, заботятся о концепции сервера (интересное общение, полезная информация, новости), управление ролями, редактирование любой зоны сервера.
А также используйте эксклюзивные роли по каким-то характерным признакам, например, по регионам – NA и EU. Это может пригодиться для разделения участников в игре.
Подканалы . Создавайте в директории определённой категории столько каналов, сколько нужно. Например, 5 тренировочных каналов. Назначьте ключевые роли и разрешения/ограничения на каналы по ним, они будут выполнять функцию пароля для входа. Конфигурация полезна для организации турниров, командных соревнований. Смысл в том, чтобы ограничить доступ в чат посторонним лицам.
Оформление
Возможностей визуального оформления в профиле мессенджера довольного много. Познакомимся поближе с популярными программными инструментами для этой задачи.
BetterDiscord
Программное дополнение, добавляющее графические темы для интерфейса в приложении Discord (например, как в браузере или плеере). Интегрируется в настроечное меню. Позволяет красиво, оригинально оформить рабочее пространство чатных комнат.
Чтобы задействовать BetterDiscord, понадобится выполнить следующее:
1. Скачайте плагин с официального сайта – https://betterdiscord.net/home/ (кнопка Download).
2. Откройте папку плагина и запустите файл BetterDiscordWI.
3. Дайте согласие в установщике, следуйте инструкции.
4. Оставьте настройки по умолчанию. Нажмите «Install».
5. Откройте приложение Дискорд. В меню профиля появится блок плагина со списком опций.
6. Теперь нужно скачать темы для плагина. Вернитесь на офсайт и откройте раздел «Themes».
7. Клацните на страничке тэг #theme-repo. Добавьтесь на сервер разработчиков приложения. Темы можно отыскать по тэгу #officialthemelist. Воспользуйтесь доверенными ссылками из чата и скачайте темы.
8. Откройте файл темы – отобразится специальный код. Скопируйте полностью его.
9. Перейдите в блок настроек плагина в Дискорде. Кликните «Custom CSS».
10. Вставьте скопированный из файла код в поле редактора (панель слева от меню). Нажмите «Save».
11. Интерфейс сразу же преобразится (например, на фоне появится картинка темы). Теперь, получив другой дизайн, можно с комфортом продолжить общение в Discord.
Для мессенджера создано довольно много ботов, улучшающих функционал, оформление чата и добавляющих уникальные возможности. Пользоваться ими довольно просто: нужно знать необходимые команды управления (размещаются на офсайтах), с помощью которых можно вызвать список директив непосредственно в чате.
Вашему вниманию ТОП популярных решений:
- набор инструментов для контроля сервера;
- автоматическое присвоение и удаление ролей;
- отправление сообщений в текущий канал;
- настройка приветственного сообщения и добавление роли новичкам сразу после подключения;
- установка системы прокачки для поощрения активных пользователей, настраиваемые карты ранга, таблицы лидеров;
- опции для защиты (антиспам, цензура, лимит на смайлики, настройка штрафов с таймерами);
- создание оповещений о событиях на Youtube, Twitch.
- мощный настраиваемый функционал для модерации (блокировка рекламы, запреты, тайм-ауты, логи);
- веб-панель с опциями;
- музыкальный проигрыватель (плейлисты, роль диджея);
- ранги, статусы, напоминания, пользовательские команды.
DabBot (https://dabbot.org/) Мощный бот для музыкального оформления сервера. В его функционале:
- более 1000 радиостанций;
- поддержка плейлистов;
- интеграция с Soundcloud, Discord.fm, Youtube, Twitch, Listen.moe.
Аватарки
На сервер можно добавить аватарку, как и в профиль пользователя. Дополнительная «фишка» к дизайну. Ава отображается в интерфейсе профиля у подключившихся пользователей.
1. Откройте раздел «Обзор» в настройках сервера.
2. Клацните кнопку «Загрузить изображение».
3. Выберите картинку, сохранённую на компьютере.
Подойдёт любое изображение размером от 128×128 px. Если у вас нет подходящего варианта для авы, просмотрите галереи на специализированных порталах (например, на https://avatarmaker.ru/).
Или же сделайте аватарки самостоятельно в Фотошопе или другом каком-нибудь графическом редакторе. Главное, чтобы они отвечали требованиям системы мессенджера.
Управление участниками
Отдельного внимания заслуживает меню, в котором осуществляется управление всеми вступившими участниками. Здесь отображается не только их список, но и выполняется присвоение новых ролей, удаление старых, выдача банов или исключение из сообщества.
- Для начала перейдите в соответствующее меню, нажав по строке на панели слева. В списке участников найдите того, чьи параметры хотите редактировать.
- Нажмите по кнопке с плюсом, если желаете присвоить участнику одну из существующих на сервере ролей. Из выпадающего списка самостоятельно выберите подходящий вариант или же воспользуйтесь присутствующей строкой поиска.
- Если нажать по трем вертикальным точкам справа от имени пользователя, можно вызвать контекстное меню управления им. Так осуществляется отключение звука, изменение никнейма на сервере, управление ролями и копирование ID юзера.
Проверка приглашений
Известно, что любой член сервера может создать ссылку-приглашение и отправить ее своим друзьям, чтобы при переходе по ней они могли сразу подключиться к каналу и начать общение. Иногда важно отслеживать состояние всех ссылок для приглашения и понимать, какие из них самые эффективные. Для этого в меню с настройками сервера понадобится выбрать пункт «Приглашение» и просмотреть все присутствующие там строки.
Если считаете, что некоторые приглашения нужно удалить, поскольку они захламляют список или вообще не используются, наведите курсор мыши на соответствующую строку и нажмите по появившемуся крестику.
Игровые настройки
В этом разделе находятся только две взаимосвязанные категории, поэтому объединим их. Откройте «Игровую активность» и обратите внимание на пункт «Отображать в статусе игру, в которую вы сейчас играете». Решите, хотите ли вы показывать другим юзерам запущенную на своем ПК игру, или предпочитаете скрывать эту информацию.
Ниже находится список с добавленными играми, который формируется автоматически, если вы запускаете их при активном Discord. Напротив каждой игры отображаются значки с экранами, и если какие-то горят красными, значит, режим слежения за игровой активностью отключается во время запуска указанного приложения.
Следом перейдите в категорию «Оверлей» и просмотрите все присутствующие там параметры. У вас есть возможность как полностью отключить внутриигровой оверлей, отображающий аватарки всех подключенных пользователей, их сообщения и индикаторы включенного микрофона, так и выставить его параметры под себя. Например, горячей клавишей включается или отключается блокировка оверлея, позволяя вам вручную выбрать режим окон, настроить их прозрачность и остальные пункты. Детально об этом описано в другой статье на нашем сайте.
Баны
Завершающий раздел с общими настройками сервера — «Баны». В нем находится список всех пользователей, находящихся в бане на данном проекте. Соответственно, разбан происходит тоже здесь, а право на это есть только у создателя сервера и назначенного администратора.
Работа с каналами
Каналы — основные составляющие сервера, где и происходит все общение. В первую очередь необходимо создать требуемое количество каналов, чтобы удовлетворить все тематические направления сервера и решить, какие из групп будут исключительно для администрации или объявления новостей.
Если понадобится внести изменения на созданном канале, сделать это можно через его настройки. При этом каждый тип обладает уникальными параметрами.
- Щелкните правой кнопкой мыши по необходимому каналу и посмотрите на список доступных действий в появившемся контекстном меню. Там вы можете удалить канал, заглушить его, настроить уведомления или перейти к настройкам.
- Новое окно откроется в категории «Обзор», которая предназначена для редактирования основных параметров. Название канала меняется в отдельном поле, а ниже находится другой блок для добавления описания, которое читают участники для понимания тематики канала. Активируйте медленный режим, установив тем самым ограничения на количество отправляемых сообщений в указанный срок.
- Следующая важная категория — «Права доступа». Помимо возможности перевести канал в приватный, чтобы добавить в него исключительно выбранных участников, можно перейти к расширенным параметрам доступа, которые аналогичны тем, что вы видели при создании ролей. Выберите отдельную роль или пользователя, чтобы задать ему права пребывания на канале.
Отдельно отметим, что в меню сервера, открывающегося при нажатии по его названию, есть пункт «Создать категорию». Используйте его, если хотите группировать некоторые каналы и задать для них специальные правила. Для категории задается уникальное название и права доступа, поэтому не придется редактировать настройки каждого отдельного канала, добавляемого в данную категорию.
Настройка и оформление каналов
Настройки канала имеют свои особенности. Давайте рассмотрим базовые опции.
Категории
Категория каналов отлично помогает, когда на сервере нужно навести порядок. Что называется, отсортировать всё по полочкам. И плюс к этому – упорядочить каналы как «подканалы» (условное определение). Они как бы будут находиться в отдельной тематической директории.
1. В панели сервера (слева) кликнете левой кнопкой мыши по пустому пространству. В списке выберите «Создать категорию».
2. Дайте ей название. Добавьте при необходимости настройку приватности. Нажмите «Создать… ».
3. Чтобы создать канал в категории, кликните «+» (в её панели). Также можно переместить уже имеющиеся каналы в директорию (установите курсор над названием и перемещайте, удерживая левую кнопку).
У категорий есть разрешения так, как и у каналов. Их можно использовать для управления группой каналов: они будут синхронизированы с категорией, в которую добавлены.
Для редактирования параметров:
1. Клацните левой кнопкой по названию категории. Выберите «Редактировать… ».
2. В разделе «Обзор» редактируется название.
3. В разделе «Права доступа» параметры управления каналом (текстовым и голосовым), сообщениями, подключениями и др.
Примечание. Для дополнительных рекомендаций можно использовать ссылку «Нужна помощь с правами?»
Если вы деактивируете надстройку категории «Читать текстовые каналы и видеть голосовые… », чаты станут невидимыми для участников сервера, не имеющих права доступа.
После изменений разрешений в категории все состоящие в ней каналы автоматически обновляются.
Интеграция Youtube Gaming и Twitch
Ваш Дискорд и другие, поддерживаемые мессенджером, геймерские сервисы могут отлично взаимодействовать. Ресурсы можно добавить на канал для презентаций, стриминга, весёлого отдыха с друзьями.
Для стриминга:
1. Перейдите: Настройки пользователя → Интеграции → Youtube
2. Войдите в профиль Google.
3. Синхронизируйте аккаунт видеохостинга: Настройки сервера → Youtube.
4. После этого появится новая роль (специально для интеграции). Её можно редактировать (названия и разрешения), но нельзя назначать другим участникам.
5. Создайте канал для Youtube тусовки.
Для зрителя:
- Выполните синхронизацию аккаунта видеохостинга: Пользовательские настройки → Интеграции → Youtube.
- По завершении процедуры можно будет найти стримеров на вкладке интеграции. Чтобы получить специальную роль спонсора, клацните кнопку «Присоединиться».
Практически аналогичным образом выполняется и подключение Twitch.
Параметры
Чтобы перейти в настроечную панель канала, клацните по нему правой кнопкой, затем нажмите «Настроить… ».
На странице представлены следующие настройки:
Обзор. Редактирование названия, добавление описания канала.
Режим обработки сообщений, включение/отключение возрастного ограничения доступа.
Приглашения. Создание ссылки для приглашения пользователей.
Вебхуки. Добавление скриптов на канале для обеспечения обратной связи с игроками со сторонних геймерских платформ.
Добавление иконки
К названию канала можно добавлять значки (специальные символы). С такой дизайнерской добавкой он будет оригинально выглядеть и выделяться в пользовательской панели. Вдобавок к этому, спецсимволы могут придавать названию особый тематический смысл.
1. Предварительно найдите коллекцию иконок в Сети. Можно, например, воспользоваться ресурсом – https://www.copyandpasteemoji.com/.
2. Выделите и скопируйте любой понравившейся значок.
3. Откройте настройки канала. В поле «Название» вставьте иконку туда, куда необходимо. Перед названием или после, или добавьте с обеих сторон.
4. Сохраните изменения.
5. Вернитесь в профиль. Теперь название канала отображается с иконкой.
Добавление ботов
Пожалуй, самая главная настройка — добавление ботов на сервер, поскольку разные инструменты привносят множество функциональных особенностей, значительно упрощают процесс управления сервером и делают пребывание пользователей уникальным. Авторизация ботов обычно происходит через их официальный сайт или открытую площадку.
Что касается выбора ботов, то здесь все зависит от личных предпочтений каждого создателя игрового, развлекательного или обучающего проекта. Существует немало ботов для администрирования, воспроизведения музыки, проведения розыгрышей, создания игр и другого контента.
Discord — новый король мессенджеров для геймеров?
Все новые западные приложения не сразу доходят до российского потребителя, хотя доступ к ним у него неограничен. Так происходит и с новой прогрессивной «звонилкой» и мессенджером по совместительству. Сегодня, как настроить и пользоваться программой Дискорд, знает лишь узкий сегмент пользователей Рунета — геймеры. Пора и рядовому пользователю установить себе этот аналог старого доброго TeamSpeak, также немного напоминающий Skype.
Что такое Discord? В своё время революцию в сфере общения провёл известный каждый бабушке «Скайп». Затем, для нужд геймеров появился TeamSpeak и вот сейчас, выполняющий те же функции, но более современный — Дискорд. Discord был создан в 2015-м году, уже портирован на многие платформы и русифицирован. Набирает по два миллиона новых пользователей каждый месяц. По сравнению со Skype он обладает рядом преимуществ. Некоторые из них могут выглядеть весьма необычно, но признаны удобными.
- Полное отсутствие рекламы. Приложение Discord выпускается только в бесплатной версии, но лишено любых баннеров и прочего.
- Лёгкость. В отличие от Skype «звонилка» Дискорд потребляет гораздо меньше как интернет-трафика, так и ресурсов компьютера. За это её и любят игроки: FPS не скачет.
- Присутствует только то, что нужно. Что нужно геймерам. Можно создать несколько различных приватных комнат для общения. Внутри их чатиться либо совершать голосовые звонки. Использовать это, конечно же, смогут не только любители компьютерных игр.
- Технология Push-To-Talk: жми, чтобы говорить. Разговаривать собеседники могут поочерёдно, нажимая кнопки, как по рации. Это уже скорее особенность, которая кому-то может прийтись по душе, а кому-то нет.
- Надёжная защита пользовательских данных.
Из существенных недостатков приложения можно выделить упомянутую выше низкую популярность среди российских пользователей, а также, что существеннее, проблематичность передачи файлов. С этим разработчики пока практически ничего не делали и перекинуть другу даже картинку будет труднее, чем в другом самом примитивном мессенджере.
Создали это геймерское чудо, конечно же, ребята, которые сами занимались играми, вернее, их разработкой. Компания Hammer & Chisel в 2015-м отказалась от поддержки своей онлайн-игры и решила заняться приложением Discord. Как мы видим, это у неё получилось неплохо. Discord быстро нашла своих фанатов среди заметных игроков с Twitch и дела пошли в гору. Многие обратили внимание на такие качества, как низкие задержки и большее удобство в сравнении с тем же TeamSpeak.


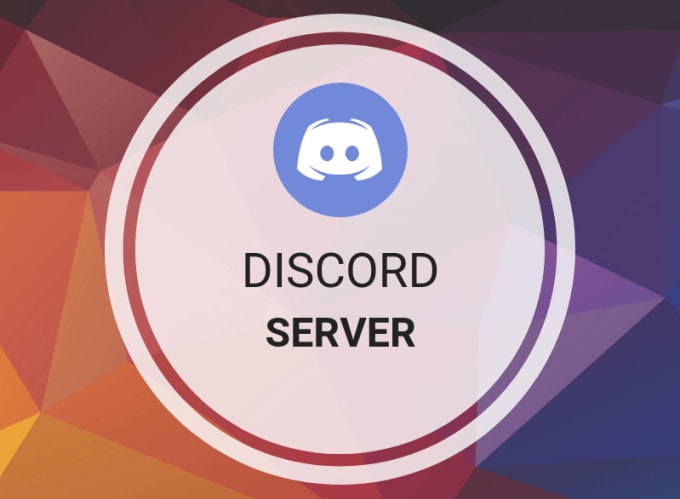


1 Comment
Русскоязычный дискорд втаптывает в грязь любого.