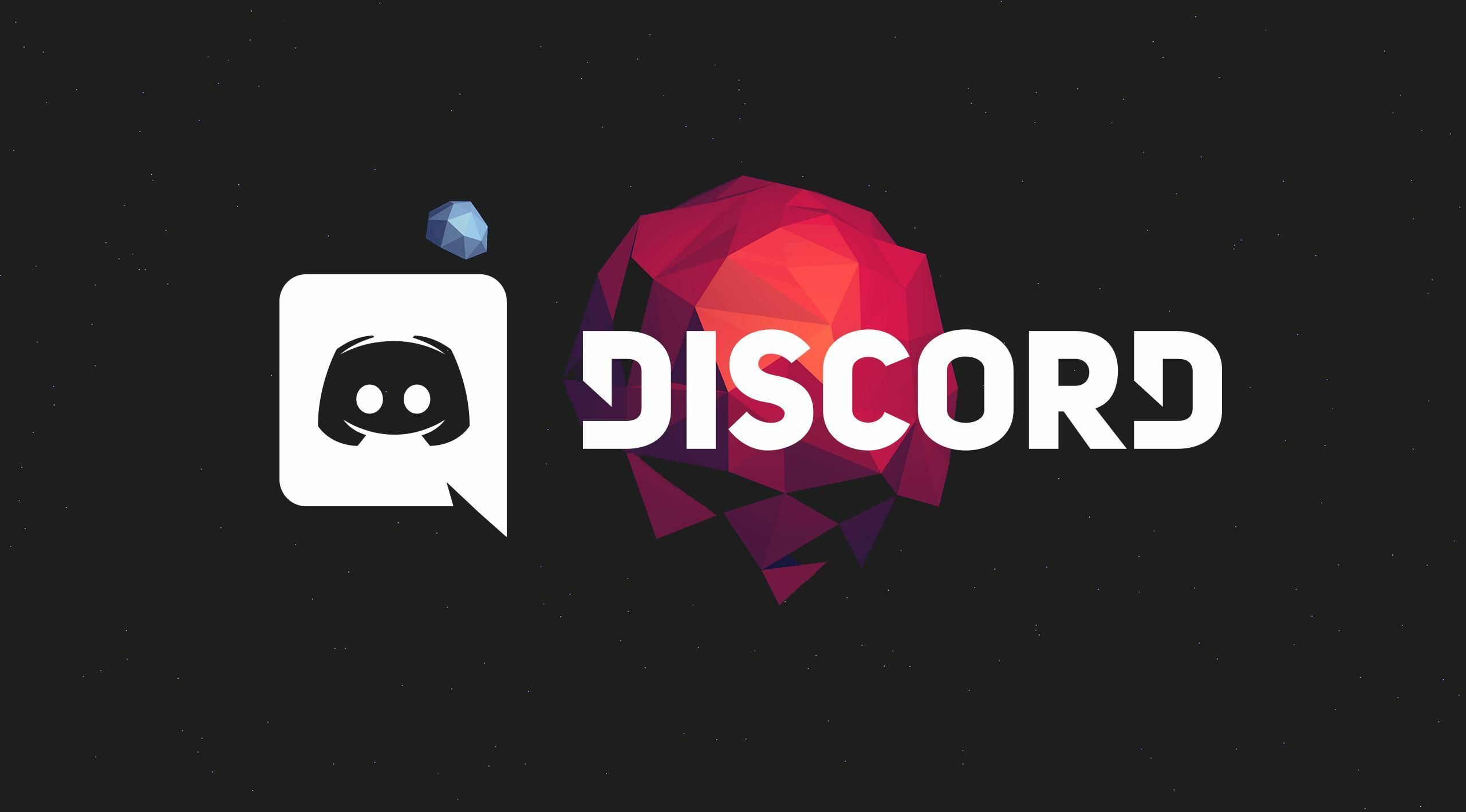Discord — это бесплатный инструмент для голосового и текстового чата для геймеров. Он позволяет пользователям обмениваться аудио, видео и текстом со своими друзьями во время игр. Однако многие пользователи сталкивались с проблемой задержки Discord. Вот пример:
У меня проблема. Около двух дней назад Discord начал довольно сильно отставать. Игры запускаются нормально, но само приложение тормозит. Я всех слышу четко, но когда я прокручиваю или делаю что-нибудь, получается 20 FPS. Кто-нибудь знает, что делать?
Это действительно раздражает, если ваш Discord тормозит. Вот несколько решений, которые могут быть полезны.
Решение. Закройте ненужные программы
Если вы запускаете несколько программ на своем ПК, часто наблюдается отставание Discord, потому что некоторые из них могут конфликтовать с Discord. Для решения проблемы можно попробовать закрыть ненужные программы.
Вам просто нужно нажать Shift + Ctrl + Esc, чтобы открыть диспетчер задач . Затем щелкните правой кнопкой мыши программу, которую вы в настоящее время не используете, и выберите Завершить задачу, чтобы закрыть ее. После того, как вы закроете все ненужные приложения, которые работают с Discord одновременно, вы можете проверить, нормально ли работает ваш Discord.
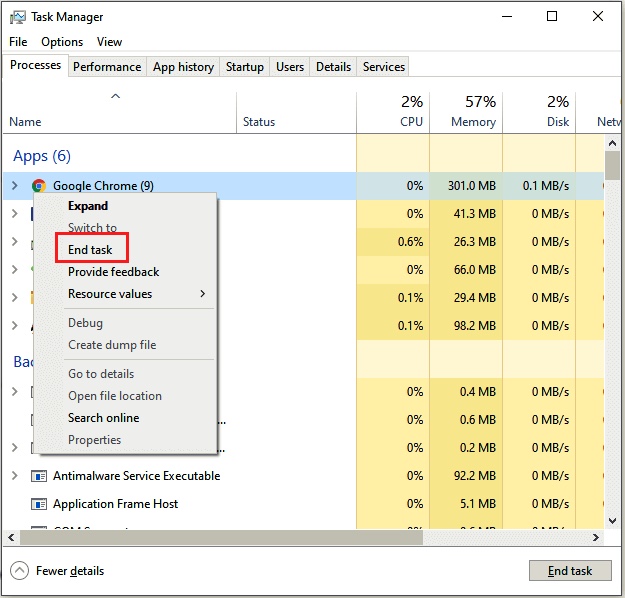
Проверьте статус системы Discord
Для эффективного функционирования Discord полагается на несколько серверных систем. Поэтому, когда Discord начинает отставать, лучше всего перейти на DiscordStatus.com и проверьте статус системы.
Если вы заметили какие-либо проблемы, вы должны подождать, пока каждая система снова не станет полностью работоспособной. Однако, если все в порядке, продолжайте исправления.
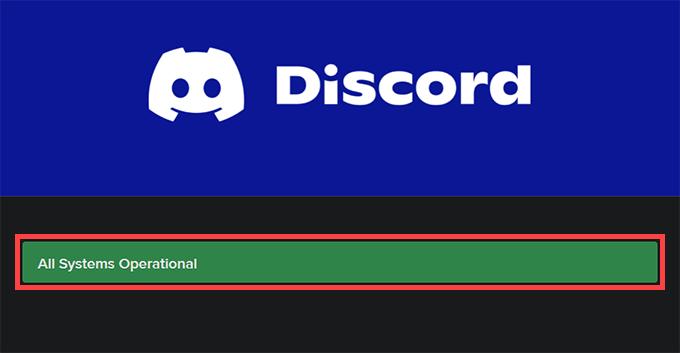
Обновить Discord или выйти и снова открыть
Нажатие Control + R обновляет пользовательский интерфейс Discord и помогает решить проблемы, вызванные незначительными ошибками и сбоями. Попробуй.
Если это не помогает устранить задержку Discord, попробуйте выйти и перезапустить Discord. Для этого щелкните правой кнопкой мыши значок Discord на панели задач и выберите «Выйти из Discord». Затем откройте Discord через рабочий стол или меню «Пуск».
Обновить Discord
Запуск устаревшей версии Discord – еще одна причина проблем с задержкой, поэтому рекомендуется немедленно применить все ожидающие обновления. Вы можете запросить приложение для проверки и установки последних обновлений, щелкнув правой кнопкой мыши значок Discord на панели задач и выбрав Проверить наличие обновлений.
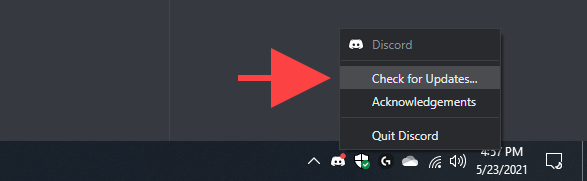
Включение (или отключение) аппаратного ускорения
По умолчанию Discord полагается на аппаратное ускорение (которое использует графический процессор) для повышения производительности. Однако, если вы отключили эту функцию в приложении, это может привести к серьезным проблемам с задержкой Discord. Повторное включение должно помочь исправить это.
И наоборот, отключение аппаратного ускорения может устранить задержку на ПК со старым графическим оборудованием.
- Выберите значок настроек пользователя в форме шестеренки в нижнем левом углу приложения Discord. Затем перейдите на боковую вкладку «Дополнительно».
- Используйте переключатель рядом с «Аппаратное ускорение», чтобы включить или отключить эту функцию.
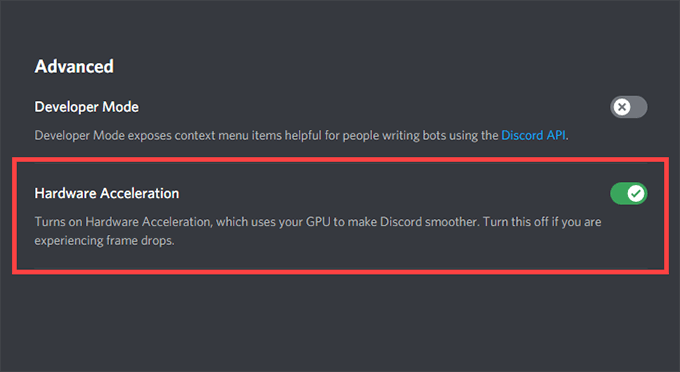
Выберите ОК, чтобы применить изменения.
Активировать уменьшенное движение
Снижение интенсивности анимации и эффектов наведения, а также блокировка автоматического воспроизведения GIF-файлов и смайлов может помочь уменьшить задержку в Discord.
- Откройте панель настроек пользователя Discord.
- Перейдите на боковую вкладку «Специальные возможности».
- Активируйте переключатель рядом с «Включить уменьшенное движение». Затем выключите переключатели рядом с Автоматически воспроизводить GIF, когда Discord сфокусирован и Воспроизвести анимированные смайлы.
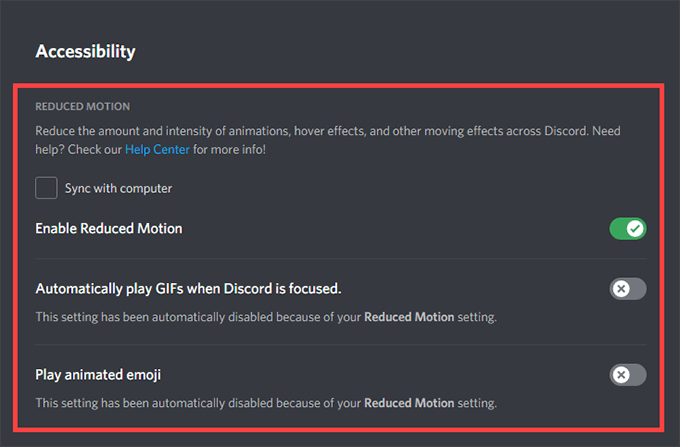
Обновление (или откат) драйверов видеокарты
Устаревшие графические драйверы – частая причина серьезных задержек в Discord. Их обновление должно не только помочь разобраться в этом, но и новые драйверы также повысят производительность в видеоиграх.
Перейдите на сайт производителя вашей видеокарты (NVIDIA, AMD, или же Intel) и загрузите последнюю версию графических драйверов. Затем установите их и перезагрузите компьютер.
Однако, если проблемы с задержкой в Discord начались сразу после обновления графических драйверов, вам следует откатить их через Диспетчер устройств.
- Нажмите Windows + X, чтобы открыть меню опытного пользователя.
- Выберите Диспетчер устройств.
- Разверните категорию «Видеоадаптеры».
- Щелкните правой кнопкой мыши адаптер дисплея и выберите «Свойства».
- На вкладке Драйвер выберите Откатить драйвер.
Сбросить настройки голоса и видео в Discord
Неправильно настроенные (или конфликтующие) настройки голоса и видео в Discord могут привести к зависанию приложения. Попробуйте сбросить их до значений по умолчанию.
- Откройте панель настроек пользователя Discord и перейдите на боковую вкладку «Голос и видео».
- Прокрутите до конца и выберите «Сбросить настройки голоса».
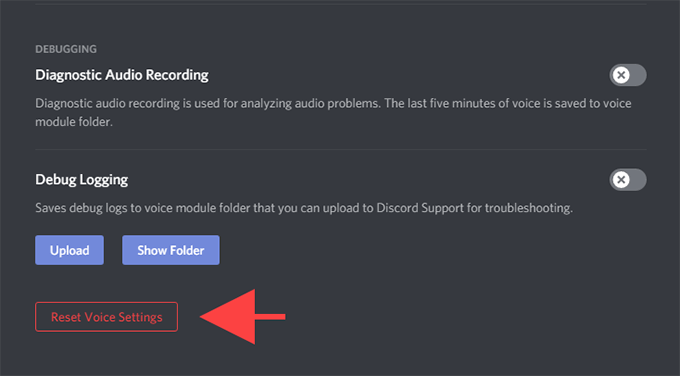
- Выберите ОК для подтверждения.
Очистить кеш Discord
Очистка кеша Discord помогает удалить избыточные данные и обычно устраняет большинство проблем с приложением. Но для этого вы должны вручную найти папку, в которой хранятся кэшированные файлы, с помощью проводника.
- Закройте Discord через панель задач.
- Нажмите Windows + R, чтобы открыть окно «Выполнить». Затем введите% appdata% и нажмите ОК.
- Выберите папку с надписью discord и нажмите Удалить.
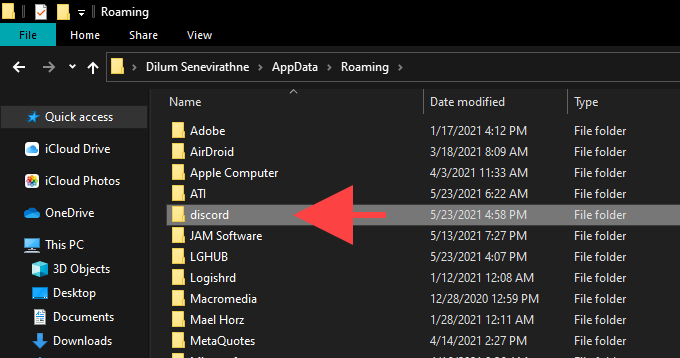
После этого перезапустите Discord. Затем вы должны снова войти в систему, используя свои учетные данные Discord и перенастроить свои предпочтения.
Переустановите Discord
Удаление и переустановка приложения Discord может устранить проблемы с задержкой, вызванные поврежденной или неработающей установкой. Эта процедура очень проста и должна быть выполнена в течение нескольких минут.
- Полностью выйдите из приложения Discord.
- Выберите «Пуск»> «Настройки»> «Приложения»> «Приложения и функции».
- Выберите Discord> Удалить.
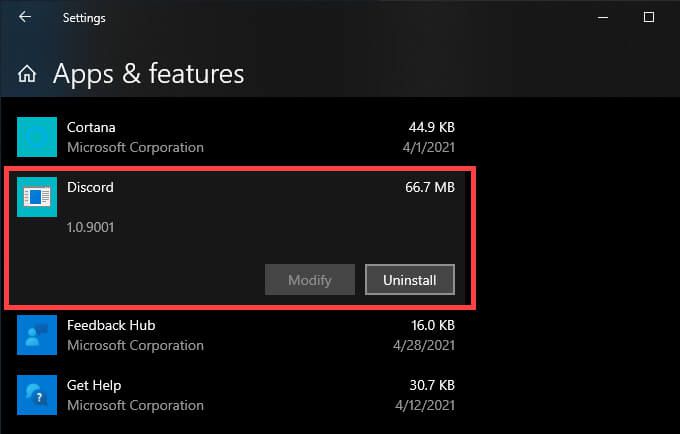
- Перезагрузите компьютер.
- Загрузите и переустановите Discord.
Исправлены проблемы с задержкой в Discord
Обновление Discord, выход и перезапуск приложения, а также включение и выключение аппаратного ускорения могут решить большинство проблем с задержкой в Discord. Если нет, другие решения, описанные выше, должны помочь вернуть Discord в нормальное состояние.
Как оптимизировать дискорд в 2021 году?
Заходи м в настройки Discord’а и открываем “Настройки Windows”
Ставим всё как на скриншоте:
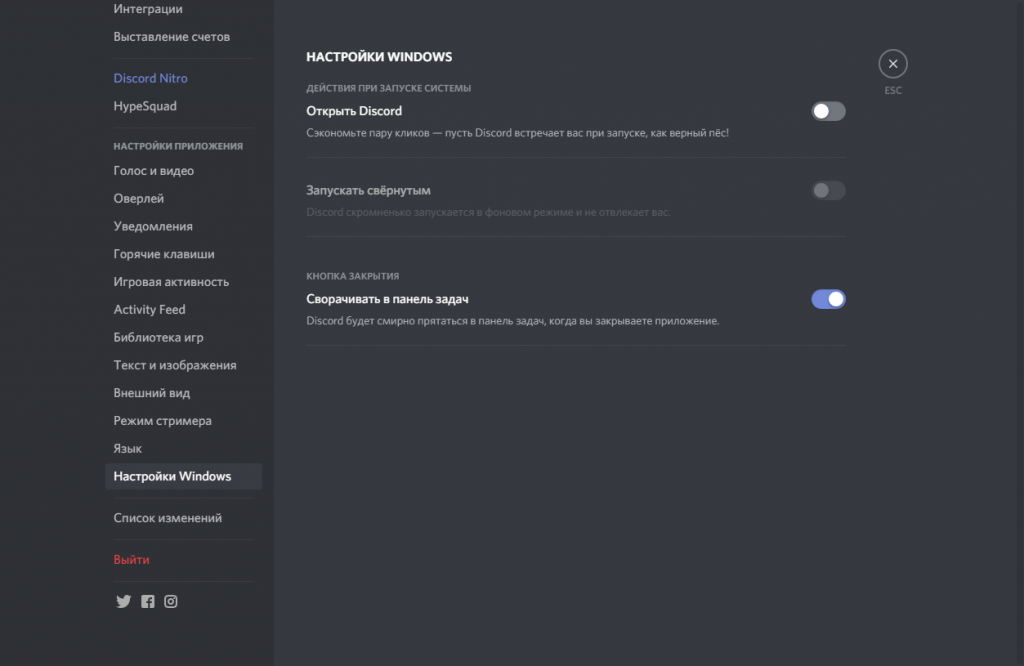
Следующее открываем “Внешний вид”
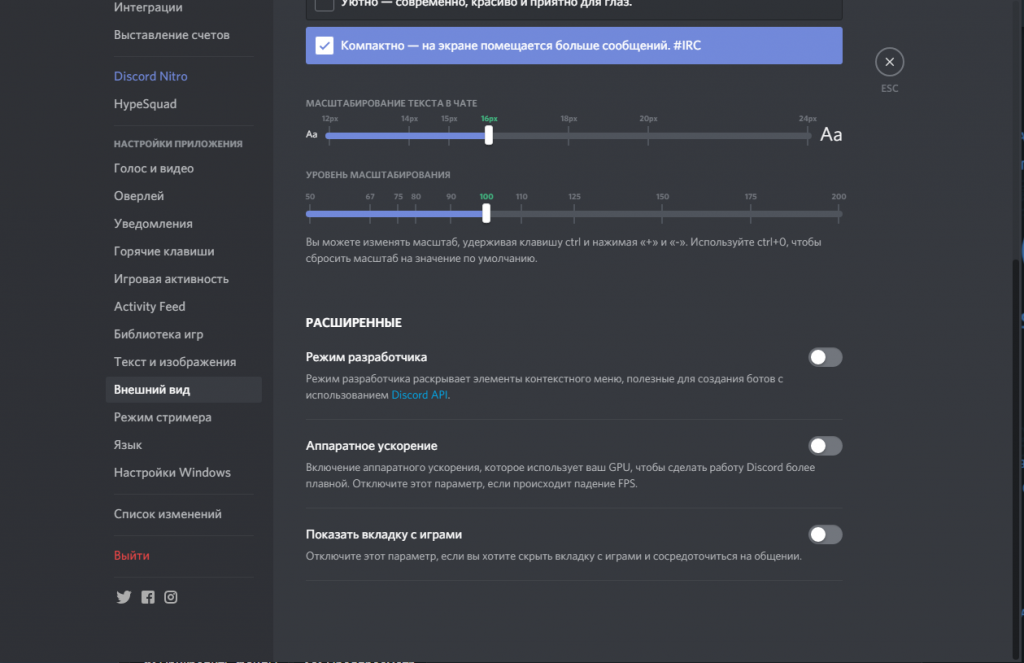
Ставим всё так.
Далее отключаем оверлей:
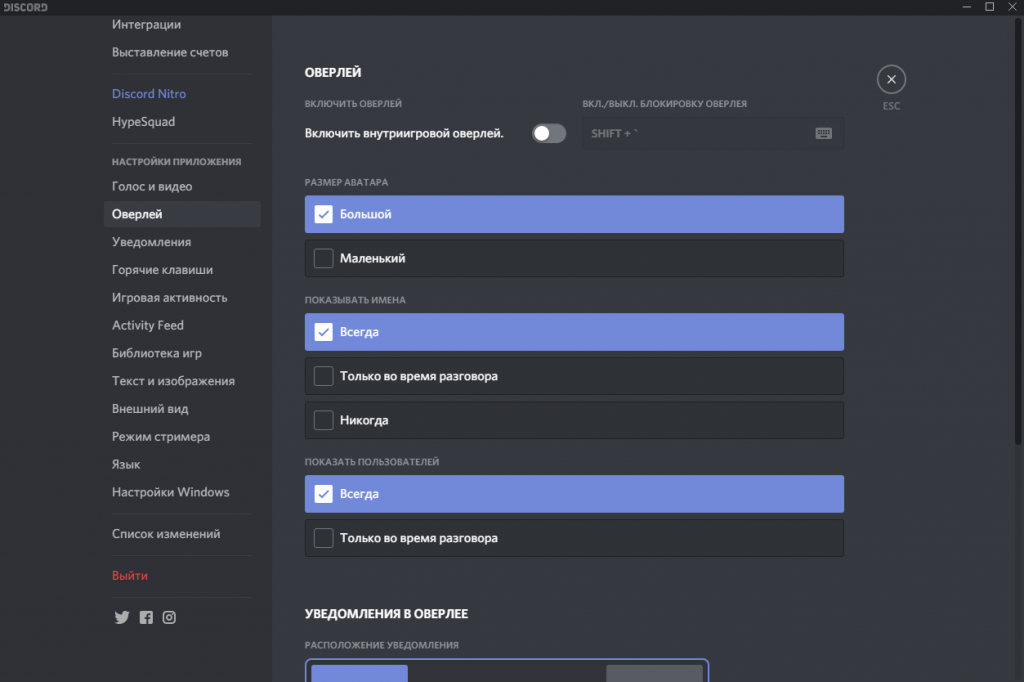
На скрине он уже отключен.
Готово!