
Кооперативный симулятор выживания викинга Valheim вышел в раннем доступе в Steam. Игра c огромной скоростью набирает популярность. Однако в техническом плане всё не так гладко. В частности, настроить регулярную игру с друзьями в одном мире оказалось непросто. В этом гайде мы собрали всю известную информацию о том, как создать собственный сервер и подключаться напрямую через Steam.
Как скачать и установить SteamCMD
В Valheim есть и однопользовательский и кооперативный режимы. Вы можете начать своё личное одиночное приключение, однако мир Valheim богат на различные активности, поэтому гораздо интереснее исследовать его с друзьями. На сегодняшний день вы уже можете попробовать кооператив до 10 человек, для этого необходимо быть на одном сервере.
Чтобы всё получилось, необходимо сначала скачать SteamCMD. Сделать это довольно просто, достаточно открыть одну из первых ссылок в Google.
Извлеките программу в заранее созданную папку в любое место на компьютере, предпочтительно на рабочий стол, чтобы её было легко найти.
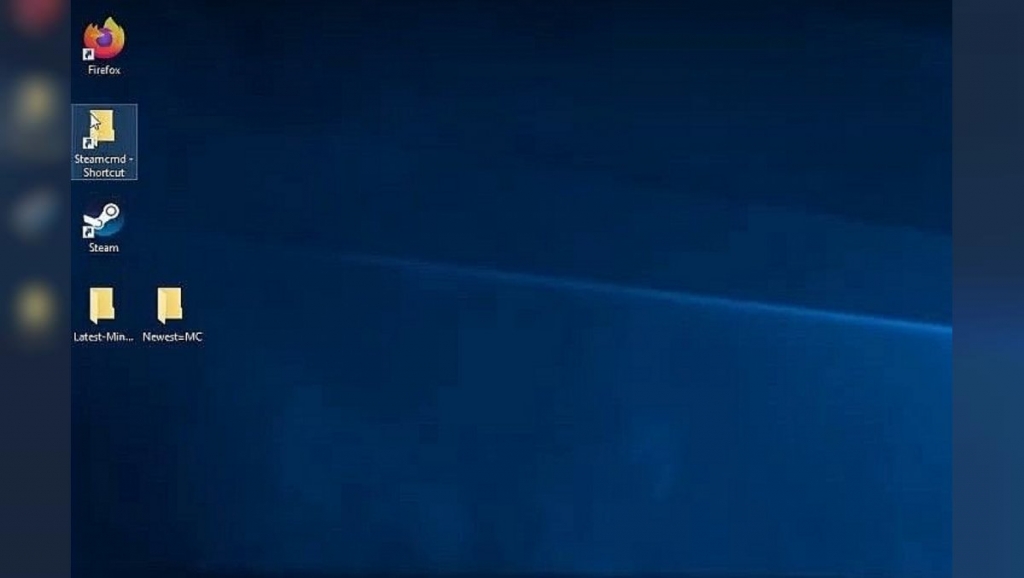
Открываем steamcmd.exe. В появившемся окне, после «Steam>» прописываем login anonymous и нажимаем Enter.
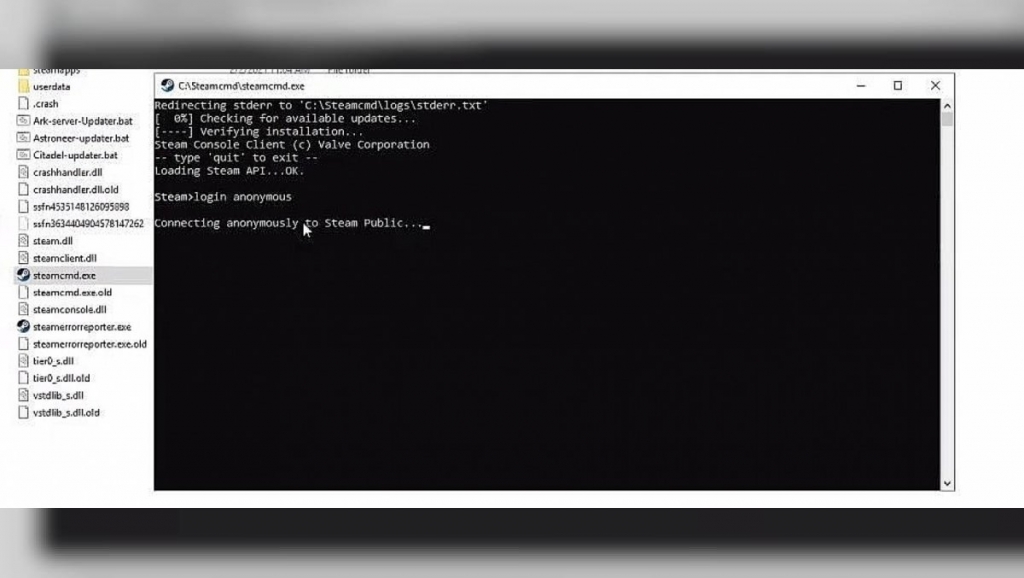
Таким образом можно анонимно подключиться к серверу, однако это ещё не всё. Далее, после новой записи «Steam >», прописываем app_update 896660. Это необходимо для установки всех новых обновлений на сервер. В первый раз потребуется довольно много времени, в дальнейшем процедура будет проходить быстрее. После установки всех обновлений появится запись «Success!» — значит вы всё сделали правильно. Чуть ниже снова появляется «Steam>», где можно прописать exit и закрыть окно. После каждого обновления процедуру необходимо повторять.
В папке C:\Users\user\Desktop\steamcmd\steamapps\common\Valheim dedicated server (расположение завиcит от того, куда вы распаковали Steamcmd), можно найти файл «Valheim dedicated server manual.pdf». В нём также есть инструкция по подключению сервера, написанная самими разработчиками. Её можно изучить, если вдруг что-то пойдёт не так.

Как настроить сервер
Кроме упомянутого мануала, в папке «Valheim dedicated server» будет файл «start_headless_server.bat». Сделайте его копию в папке вашего сервера. Выберите редактировать «start_headless_server.bat». Напишите то, что вам нравится в областях name, world, password. После этого просто сохраните и выйдите.
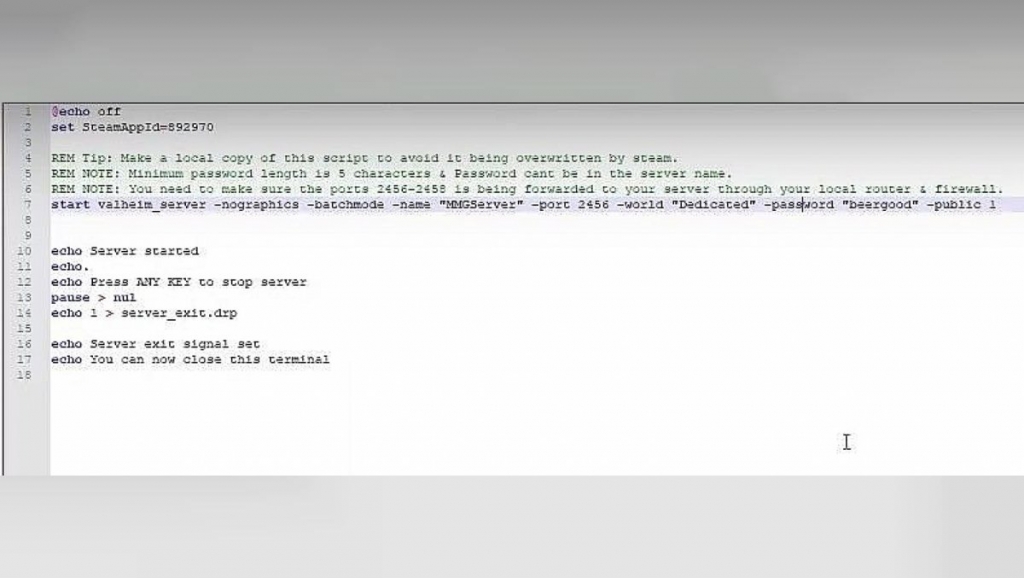
Убедитесь, что порты с 2456 по 2458 открыты в брандмауэре вашего маршрутизатора и компьютера. Теперь вы можете запустить сервер с помощью файла «valheim_server.exe». Сервер готов, когда он показывает «игровой сервер подключён». Чтобы правильно закрыть сервер, в открытой командной строке введите любую клавишу.
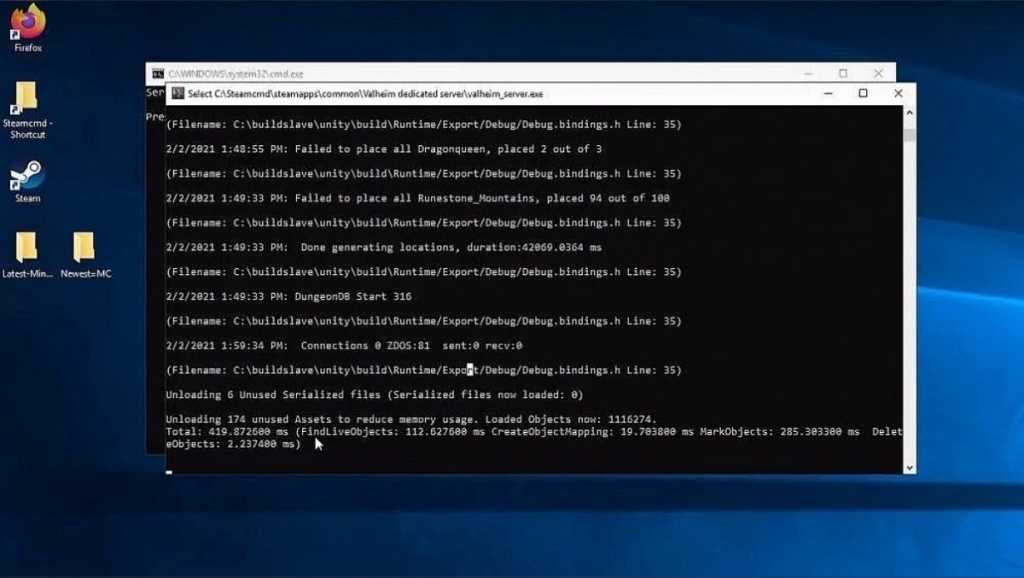
Как сохранить мир для Valheim
Вы можете найти свой мир в AppData\LocalLow\IronGate\Valheim. Также возможно перенести свои однопользовательские сохранения на выделенный сервер, если он находится на другом компьютере. Просто убедитесь, что на другом устройстве тот же файл «start_headless_server.bat».
Если вы хотите свой индивидуально созданный мир, сначала создайте мир в одиночном режиме. В самом начале вас попросят выбрать имя конфигурации мира и покажут название вашего сида. Как только вы подключитесь к сгенерированному миру, можно выйти из игры. Поместите заданное вами имя конфигурации мира (не сида) в графу world в файле «start_headless_server.bat». Как только сервер запустится снова, у вас будет пользовательский мир, сгенерированный на выделенном сервере.
Прямое подключение
Перейдите в Steam > Вид > Серверы > Избранное > Добавить сервер. Тут можно добавить сервер сразу в Steam. Поставьте IP-адрес вашего компьютера, а затем порт 2457 (порт по умолчанию +1, если вы его изменили), например, 192.168.1.20:2457. Теперь вы можете напрямую подключиться через браузер Steam к серверу. Если вы подключаетесь извне, поставьте свой внешний IP-адрес. Он может появиться на секунду, а затем исчезнуть, не забудьте дважды щелкнуть по нему сразу после обновления. Однако это замечено не у всех пользователей.
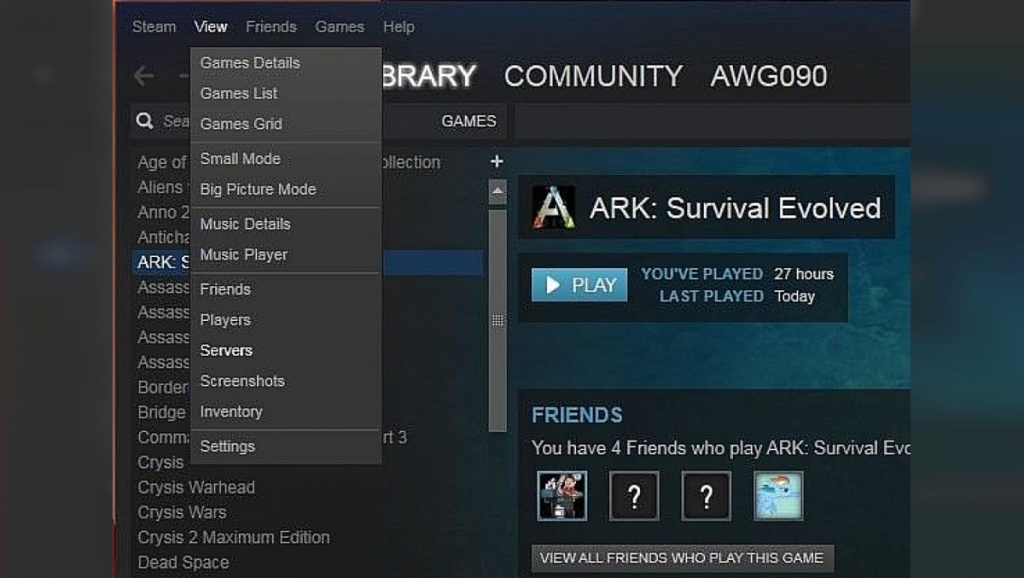
Дополнительные инструкции
Пароль, о котором мы упоминали выше, на данный момент является обязательным. Не оставляйте его пустым и добавьте не менее 5 символов. Убедитесь, что диапазон портов открыт (2456-2458) в вашем маршрутизаторе и в расширенном брандмауэре Windows. Он может не отображаться до тех пор, пока вы не добавите диапазон вручную в брандмауэр adv, как TCP, так и UDP.
Хотя на данный момент к серверу могут присоединиться до 10 человек, разработчики рекомендуют не больше 5 для комфортной игры.
Чтобы убедиться, что порты 2456-2458 открыты в вашем брандмауэре, откройте текстовый редактор (мы рекомендуем notepad++) и вставьте код:
Windows Registry Editor Version 5.00
[HKEY_LOCAL_MACHINESYSTEMCurrentControlSetservicesSharedAccessParametersFirewallPolicyFirewallRules]
«{E935EE39-A619-401F-A37F-ED9195E7B12D}“=”v2.10|Action=Allow|Active=TRUE|Dir=In“Protocol=6”LPort2_10=2456-2458“Name=Valheim TCP IN”»
"{63F3B483-4FE0-4AEC-809D-FF2FF5A6BF34}"="v2.10|Action=Allow|Active=TRUE|Dir=In|Protocol=17|LPort2_10=2456-2458|Name=Valheim UDP IN|"
«{2309BBAA-7066-48E1-94CC-8EECFA4B7827}“=”v2.10|Action=Allow“Active=TRUE”Dir=Out“Protocol=6”RPort2_10=2456-2458“Name=Valheim TCP OUT”»
«{8E885DDE-D9FD-4B9A-AED4-AA35F1DF0779}“=”v2.10|Action=Allow“Active=TRUE”Dir=Out“Protocol=17”RPort2_10=2456-2458“Name=Valheim UDP OUT”»Сохраните файл как Valheim-Firewall.reg и откройте его.
Примечание: Вы должны сохранить файл в формате .reg, а не в формате .txt.
Это вся информация о серверах в Valheim. Возможно, с последующими обновлениями процесс будет проще или изменится совсем.




