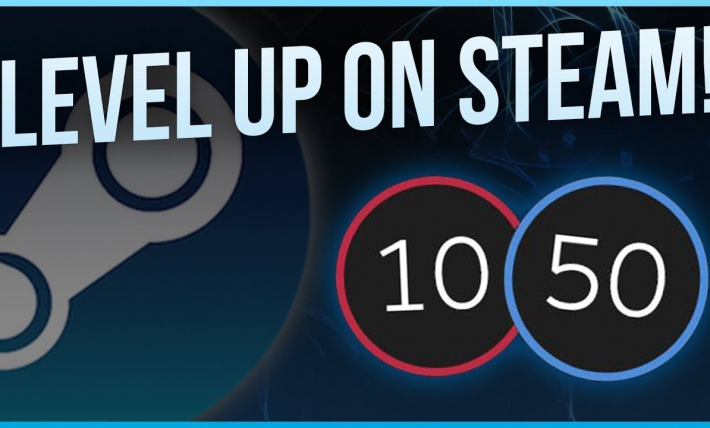В этом гайде я опишу, как загружать анимированные gif для витрин Steam в оригинальном размере. Для этого Вам потребуется как минимум 10 уровень в Steam.
Витрина иллюстраций/скриншотов
Для начала откройте эту ссылку (в Google Chrome или Firefox): https://steamcommunity.com/sharedfiles/edititem/767/3/
Загрузите Ваш файл и заполните всю информацию (образец на рисунке ниже).
$J(‘#image_width’).val(‘1000’);$J(‘#image_height’).val(‘1’);
Далее откройте консоль одной из комбинаций клавиш:
для Chrome: Ctrl+Shift+J
для FireFox: Ctrl+Shift+K
Скопируйте туда нужный Вам код:
$J(‘#image_width’).val(‘1000’);$J(‘#image_height’).val(‘1’);
– чтобы загрузить иллюстрацию
$J(‘#image_width’).val(‘1000’);$J(‘#image_height’).val(‘1’);$J(‘[name=”file_type”]’).val(“5”);
– чтобы загрузить скриншот
Нажмите “Сохранить и продолжить”Страница загрузки иллюстраций и скриншотов
Перейдите в свой профиль, нажмите на кнопку “редактировать профиль”. Создайте витрину иллюстраций или скриншотов, и установите туда Вашу анимацию (если всё загружено правильно, то в окне выбора изображения должны быть черные полоски).
Витрина мастерской
Откройте эту ссылку:https://steamcommunity.com/workshop/edititem/570/11
Откройте консоль и скопируйте туда этот код:
$J(‘[name=”appid”]’).val(“766″);$J(‘[name=”consumer_app_id”]’).val(“766″);$J(‘[name=”visibility”]’).val(“0”)
– чтобы загрузить в мастерскую
Далее введите название и описание, нажмите “Сохранить и продолжить”
Повторите это со всеми пятью анимациями.
Откройте профиль и нажмите “Редактировать профиль”.
Выберите витрину мастерской и установите Ваши анимации в каждый блок (всего их 5).
Вот и всё, Вы успешно загрузили все анимации и Ваш профиль выглядит великолепно 🙂